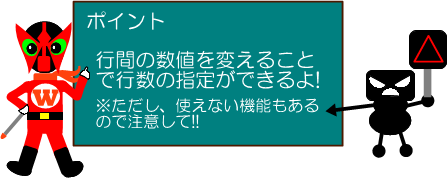列番号消滅?!シート全体がグレーアウトしてしまったぁ~!!
表の見栄えを整えるために、列幅を調整することはよくあります。
複数の列幅を一度に同じ幅にする場合には、列ごと選択して列番号の境界線上をドラッグしますよね。
また、作業用には必要だけど見せたくない場合には「非表示」に設定することも。
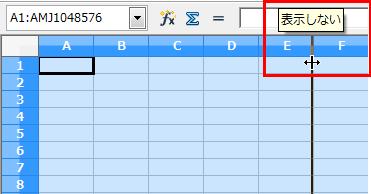
しかし・・・この操作が思わぬ結果を招く場合もあります。
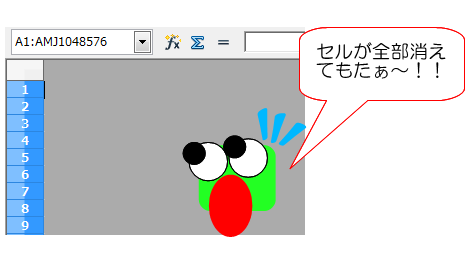
これはどういうことでしょう?
実は、シートの列番号と行番号が重なる部分をクリックすると
シート全体(すべての行列)が選択された状態になります。
この状態で列幅を調整しようとして「表示しない」設定を行う
すべての列幅が「0」になってしまい、その結果シート全体がグレーアウトしてしまうのです。
この場合には、もう一度シートの左上隅をクリックし、シート全体を選択してから
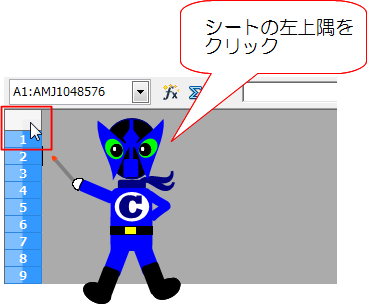
[書式]メニューの[列]-[表示]を選択しましょう。
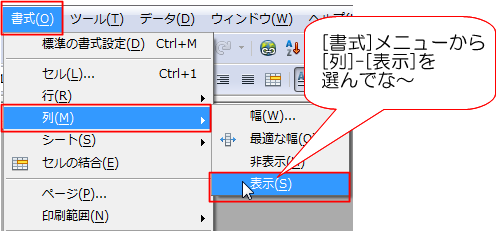
ちょっとした操作が思わぬ結果を招くこともあるので、1つ1つの操作を確認しながら作業してくださいね。
また、操作の直後であれば[元に戻す]機能で戻せるので安心してくださいね。

順序リストを活用しよう!~好きな順序に並べ替える~
「並べ替え」は、表計算ソフトの代表的なデータベース機能の一つですね。
並べ替えの基準といえば、
・数字の小さい順(昇順)、大きい順(降順)
・文字のアルファベット順
・アイウエオ順
というのが一般的です。
でも、場合によってはそうじゃない順番に並べ替えたい時もありますよね?
例えば「Writer」「Calc」「Impress」「Draw」「Base」「Math」の順に並べたいとしても
普通に並べ替えてしまえば「Base」「Calc」「Draw」「Impress」「Math」「Writer」かその逆になってしまいます。
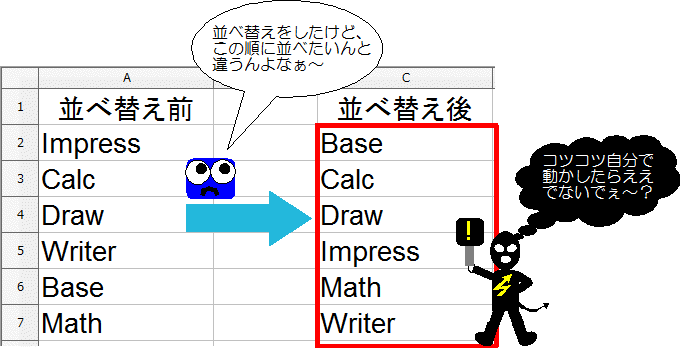
そんな時に、前回ご案内した「順序リスト」を利用すると便利です。
あらかじめ順序リストに目的の順番のリストを登録しておいてくださいね。
並べ替えしたいデータ範囲を選択したら、「データ」メニューから「並べ替え」をクリックします。
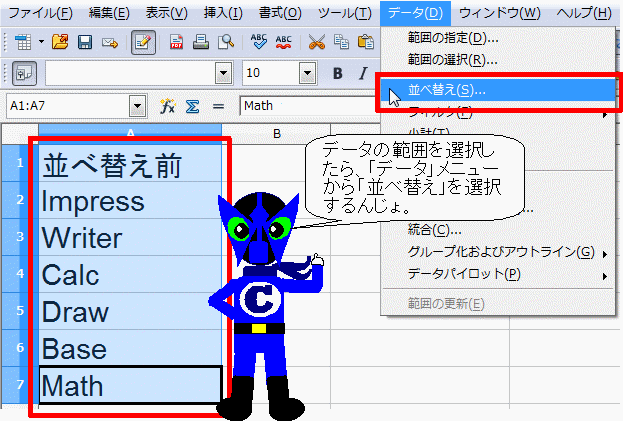
「並べ替え」ダイアログボックスが開いたら、「オプション」タブをクリックし
「順序の指定」にチェックを入れ、並べ替えリストの一覧を表示して、目的の順序リストをクリックします。
最後に「OK」をクリックすれば、指定した順序通りにデータを並べ替えることができます。
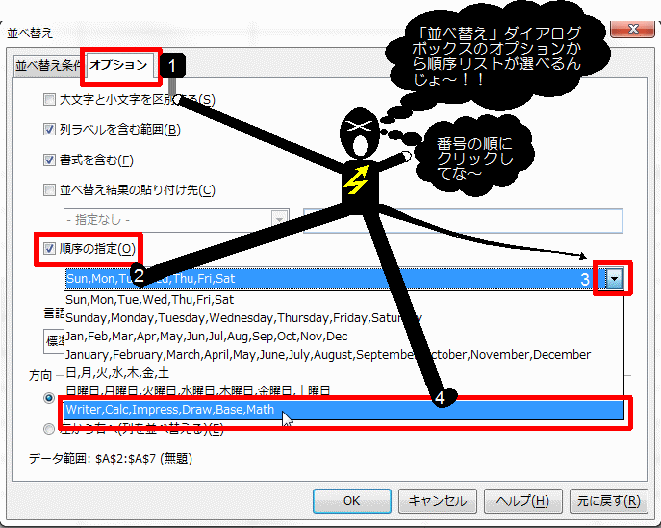
順序リストを活用しよう!~順序リストへの登録方法~
Calcでよく使うデータの並べ替えや連続データの入力を
自分の好きな規則に従ってできたら便利ですよね。
Calcのオプションには「順序リスト」という項目があり
ここに好きなリストを登録すると、
登録した順番で並べ替えや連続データを作ることができます。
今回は、この「順序リスト」への登録方法をご紹介します!
まずは、自分が使いたい規則でデータを作ります。
このデータを範囲選択してから、[ツール]-[オプション]を選択します。
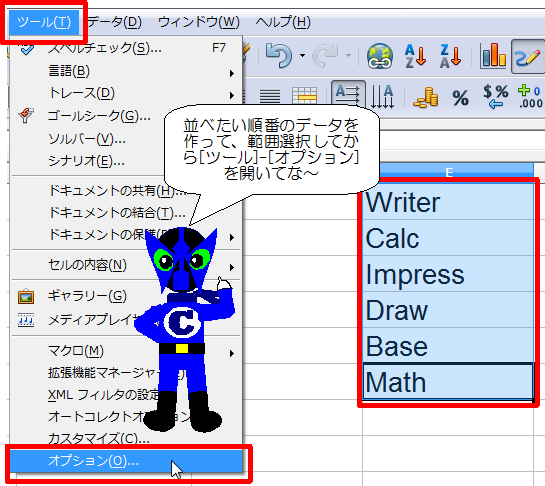
オプション画面の左側から「OpenOffice.org Calc」の一覧を表示し
「順序リスト」を選択します。
切り替わった画面から右下の[コピー]ボタンをクリックすると
選択していたデータが取り込まれます。

これで、自分好みのリストを作ることができました。
次回は、これを使ったデータの並べ替え方法についてご案内します!
※この手順の解説はOpenOffice.org 3.3をもとに行っています。
Calcオプション-計算式_その2~数式で正規表現を使う~
Calcの[ツール]-[オプション]→「計算式」に含まれる項目について
前回は、「行と列のラベルを自動的に検索」をご紹介しました。
今回は「数式で正規表現を使う」についてご紹介します。
そもそも、「正規表現」とは???ですが
これは突き詰めようとするとすごく奥深くなってしまうようなので
今回は、ウィキペディアの序文を引用させていただきます。
「正規表現(せいきひょうげん、regular expression)とは、文字列の集合を一つの文字列で表現する方法の一つである。正則表現(せいそくひょうげん)とも呼ばれ、形式言語理論の分野では比較的こちらの訳語の方が使われる。まれに正規式と呼ばれることもある。」
よく取り上げられる例として、「2012/08/31」日付の表示を正規表現すると「¥d+/¥d+/¥d+」となるそうです。
で、この正規表現をCalcの計算式で使用するか、しないかを変更するのがオプションの項目となります。
VLOOKUP関数などの検索関数を使う際に影響があり、
検索の対象となる範囲に「¥」や「(」などの記号が含まれていた場合に結果が異なります。
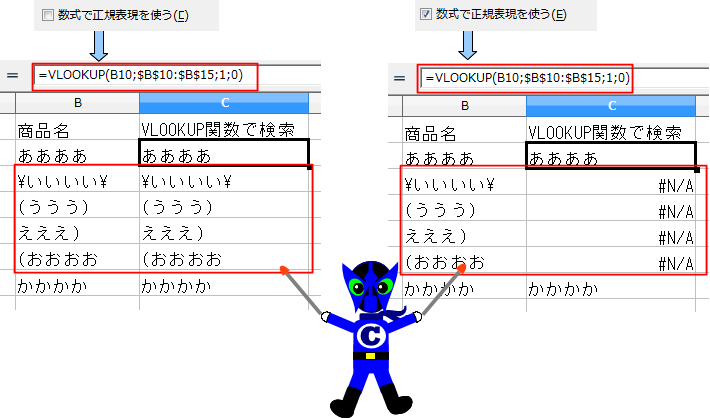
数式に間違いはないのにエラーになる・・・
という場合にはここもチェックしてみてくださいね。
Calcオプション-計算式_その1~行と列のラベルを自動的に検索~
どのようなアプリケーションソフトでも、個人的に使いやすい環境を設定るするための場所があります。
OpenOffice.orgでは、[ツール]-[オプション]がその場所になります。
とはいえ、そもそも、その中身に書いている意味が分からない!
というものも結構ありますね。
今回は、Calcのオプションにある「計算式」についてご紹介します。
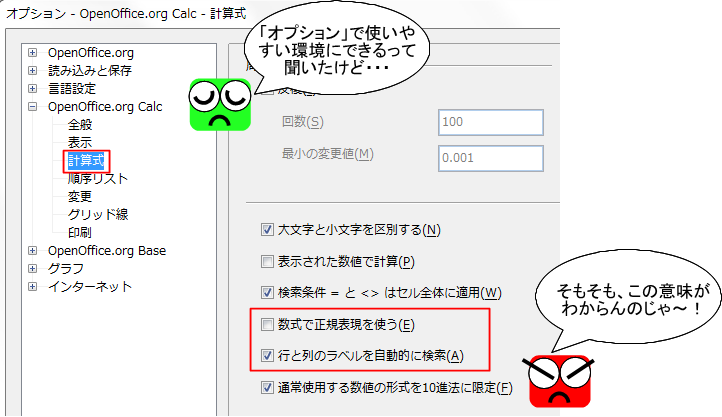
まずは、「行と列のラベルを自動的に検索」という項目について調べてみました。
これは、表を作成するときにつける「表見出し」を使って計算することができるかできないかを決めるものです。
例えば売り上げの管理票を作成し、売り上げの合計を計算させる場合に
=sum(C2:C100)
のようにセル範囲を参照させるのではなく、
=sum(‘売上’)
と見出しのラベルを使うことができると便利ですよね。
この計算式で答えを求めることができるのかできないのかを決めるのがこのチェック項目です。
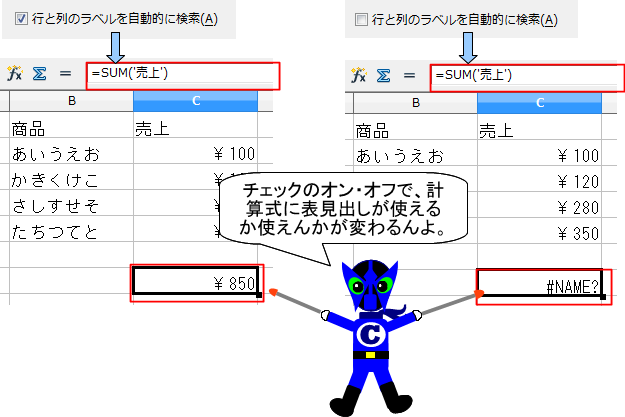
ちなみに・・・計算式がエラーになった後でオプションの項目にチェックを入れても
エラーは解消されません。
この場合は、オプションを有効にした後、再度計算式を作成しなおしてくださいね。
また、見出しラベルを計算式に使用するときは「’(シングルクォーテーション)」で囲むことも大切なポイントです。
次回は「数式で正規表現を使う」をご紹介します。
いろんなところでダブルクリックしてみよう!
詳細な設定をするために利用するダイアログボックスですが
OpenOfficeでは、一部のダイアログボックスはダブルクリックで表示できるんですよ。
今回は、Writerでやってみましょう!
まずは、ルーラーの左側・・・段落ダイアログボックスが開き「インデントと行間隔」タブが表示されます。
ルーラーのメモリ上だと・・・段落ダイアログボックスの「タブ」(ダブルクリックした位置にタブが設定されます)
ステータスバーの左下「ページ○/○」の辺りでは・・・ナビゲータ
ステータスバーの左側「標準」の辺りでは・・・ページスタイル
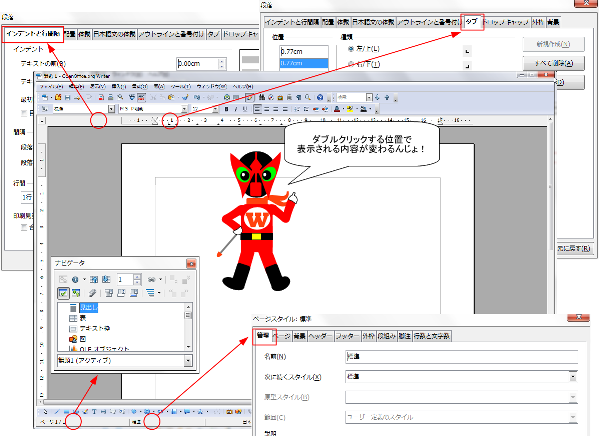
自分がよく使うダイアログボックスがカンタンンに呼び出せたら便利ですよね!
皆さんも、いろんなところでダブルクリックしてみてください。
もしかすると、新たな発見があるかもしれませんよ!
スライドを上手に使いまわそう!-目的別スライドショーノススメ-
一度作ったスライドを、プレゼンの目的に合わせて
順番を変えたり、使うスライドを選んだりして使いまわせたら便利ですよね。
Impressには、「目的別スライドショー」というメニューがあるので
これを使えば、同じ内容のスライドでいくつもファイルを作る必要がありません。
まずは、「スライドショー」メニューから「目的別スライドショー」を選択します。
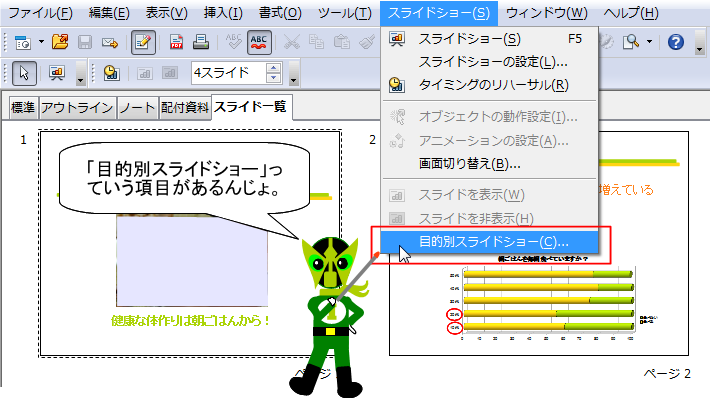
次に「新規作成を」クリックしたら、
スライドショーの内容に合った名前を付けます。
現在のスライド一覧が表示されている左側から、目的別スライドショーに使用したいスライドをクリックし
「>>」ボタンをクリックします。
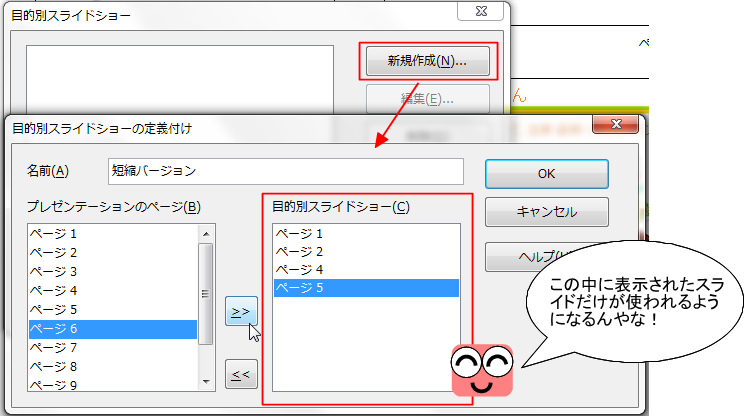
このようにして、必要なスライドだけをまとめた目的別スライドショーを作成します。
実際に再生するときには「目的別スライドショーの使用」にチェックを付けてから「開始」をクリックします。
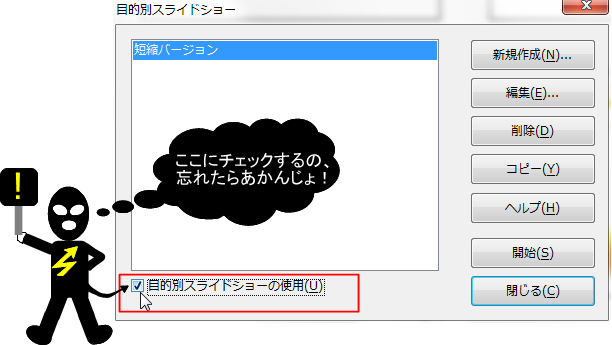
プレゼンを作った時、一緒に短縮バージョンなども合わせて作成しておくと
いざという時にあわてずにいいかもしれないですね。
条件付き書式設定(応用編)
条件付き書式設定のダイアログボックスに
「数式が」という選択肢があります。
これを利用すると、指定した特定のセルが条件を満たした時に
別のセルの書式を変更することが可能になります。
例えば、「成績一覧で上位5人のデータ行を塗りつぶす」など。
ただ、この設定をするときには3つの点に注意してください。
1.範囲選択をすると、ドラッグの終点がアクティブセルになりますが、
アクティブセルの位置が選択した範囲の1行目に来るようにしておきましょう。
2.「条件付き書式設定」の対象の初期値は「セルが」になっています。
必ず「数式が」に変更しておきましょう。
3.数式を作成するときに参照したセルは絶対参照になります。
例のような塗りつぶしをする場合には列固定で参照する必要があるので、
余分な「$」は手動で削除してください。([Shift]+[F4]は使用できません)
(この考え方は、数式のコピーと同じです)
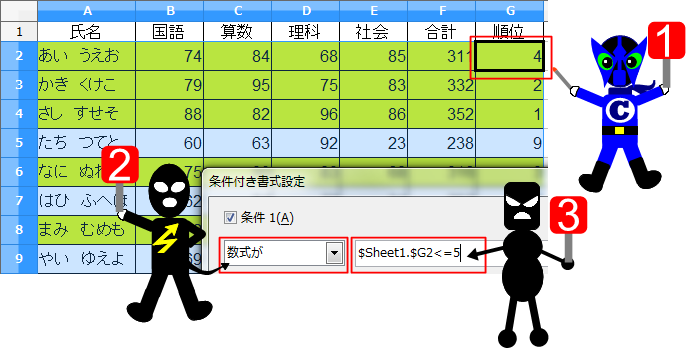 こうしておけば、中のデータが変更された場合でも自動的に書式が消えたりついたりするので
こうしておけば、中のデータが変更された場合でも自動的に書式が消えたりついたりするので
間違いを防いだり、その都度設定をする手間を省くことができますよ。
条件によって書式を変える(基本編)
表計算ソフトでデータの管理をする利点の一つに
「条件によって書式を変えることができる」というものがあります。
その名もズバリ「条件付きの書式設定」。
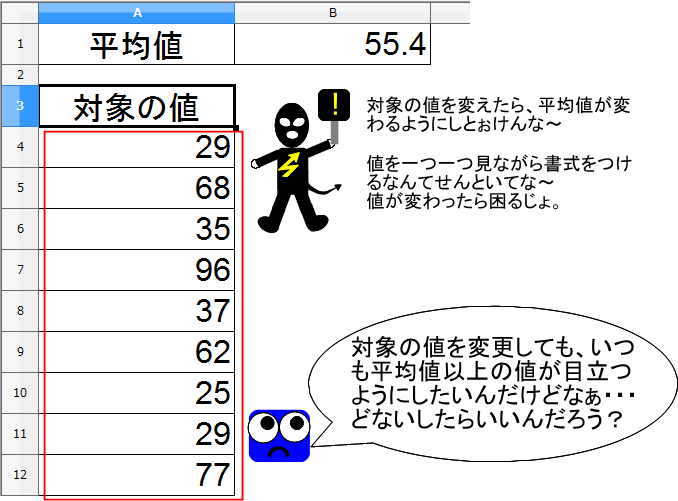
設定方法はカンタン!
まず、条件によって書式を変更させたい範囲を選択します。
範囲が選択できたら、メニューバーから「書式」-「条件付きの書式設定」を選択します。
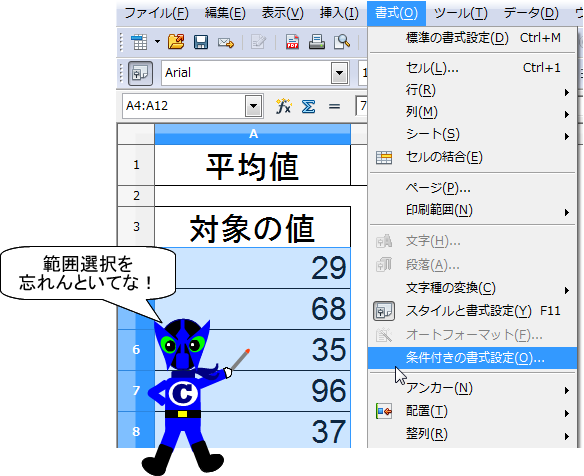
ダイアログボックスが表示されたら条件を指定します。
「セルの値が」というのは、「選択されている範囲に含まれるそれぞれのセルの値が」ということです。
その次は、「~以上」「~以下」という条件を一覧から選択します。
基準の値は、直接入力することも、特定のセルを参照することもできます。
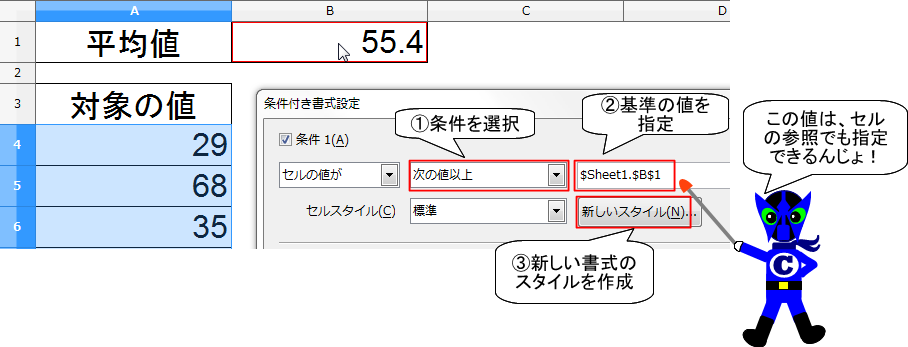 条件を指定できたら、条件に当てはまった時に適用する書式を作成します。
条件を指定できたら、条件に当てはまった時に適用する書式を作成します。
この書式は「スタイル」を利用する仕組みになっているので、
すでに使いたい書式を持ったスタイルがあれば、選択するだけでOK!
もちろん、新しく作成することもできますよ。
こうしておけば、値を変更しても、常に指定した条件に当てはまるものを目立たせることができますよ。
行数指定の怪
文書作成では当たり前の「1ページあたりの行数の指定」ですが
Writerを使っていると、どうも指定した行数と実際の行数が違うような・・・
と感じた方もいらっしゃるかもしれません。
実際に行数指定をして文章を作ってみると、行数が合いませんでした。
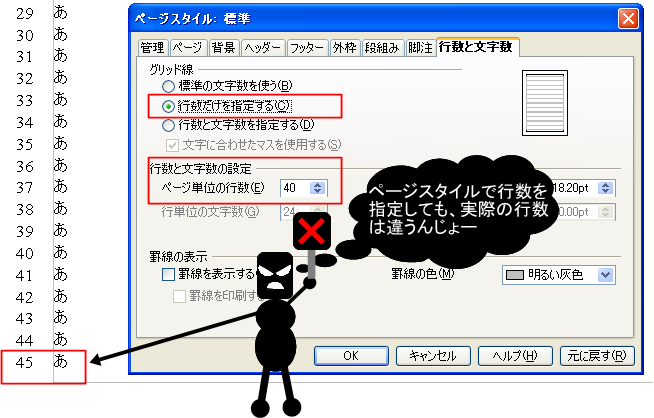
きっちりと行数を決められている様式の場合、これでは困りますねぇ・・・。
少し強引かもしれませんが、行数を指定する方法を考えてみました。
利用するのは、「段落スタイル」です。
この時、ページスタイルの方は「標準の文字数を使う」のままにしておきます。
「スタイルと書式設定」のウィンドウを表示し、「段落スタイル」の「標準」を右クリックします。
「変更」をクリックし、ダイアログボックスを表示したら「インデントと間隔」タブを選択し
「行間」を「固定」に設定します。固定の数値を変更することで、1ページの行数を変更することができます。
この数値は、使用するフォントやサイズによって変えることになります。
その都度確認してみてくださいね。
(下の設定は、MS明朝12ポイントを使用した場合に、40行になるように設定しています)
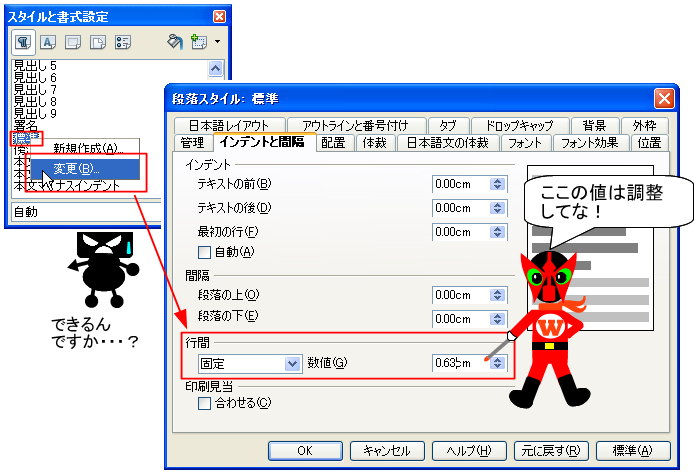
ただ、文書の中にルビを振っても表示されないなどの問題もあり、これですべて解決!
というわけではありませんので、注意してくださいね。