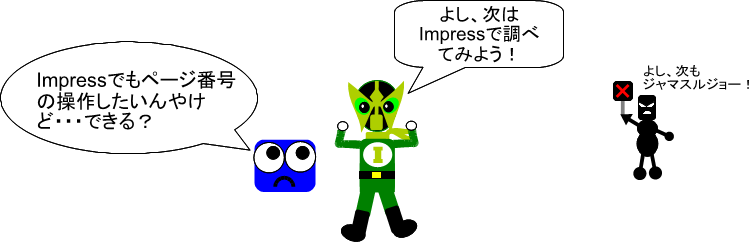Calcでページ番号を操ろう
どんなアプリケーションを使っていても
ページ番号を自由に操作したいという要望はあるものです。
Calcでも同じこと。
ということで、今回はCalcでのページ操作についてご案内します。
まず、基本的なページの開始位置の設定について。
これは、【書式】-【ページ】の「シート」タブから設定できます。
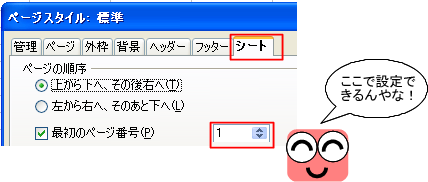
この設定では、最初(一番左端)のシートを開始位置として
右に向かって連続に増加していく設定となります。
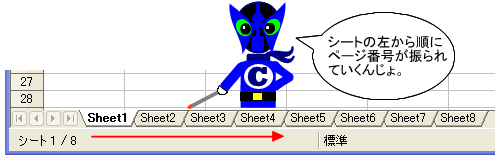
なので、最初の開始位置を「3」と設定すると、
右のシートに向かって「4,5,6・・・」と増加していきます。
次にちょっと応用してみましょう。
「Sheet3」など途中のシートからページ番号を変えたい場合には
「スタイルと書式設定」の「ページスタイル」を使います。
シートごとに違うページスタイルを設定しておくことで
途中のシートからまったく違うページ番号を振りなおすことができます。
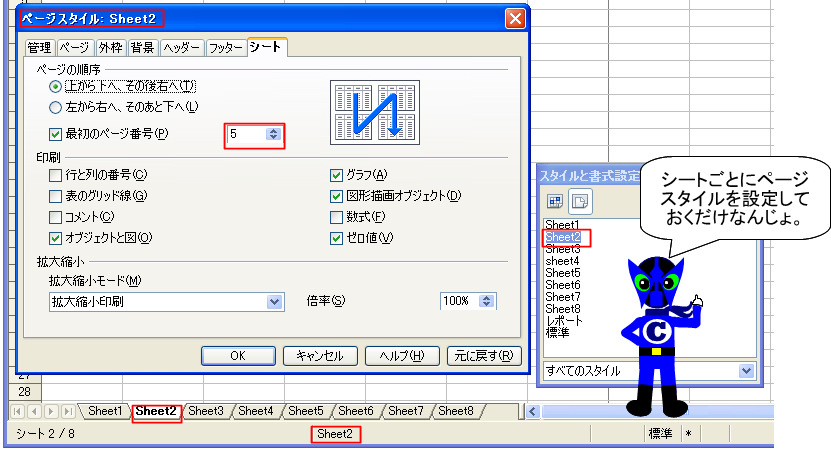
いろいろと忙しい時期ではありますが、
また設定してみてくださいね。
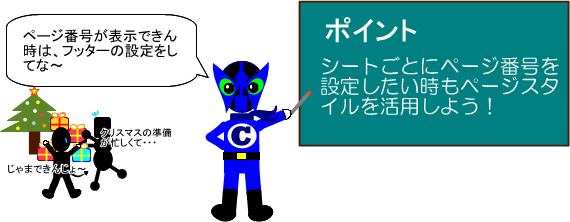
好きなボタンに囲まれたい
ツールバーのボタンって、とりあえず良く使いそうなものを表示してくれていますが
もちろん、この中には自分に必要ないものも含まれていますよね。
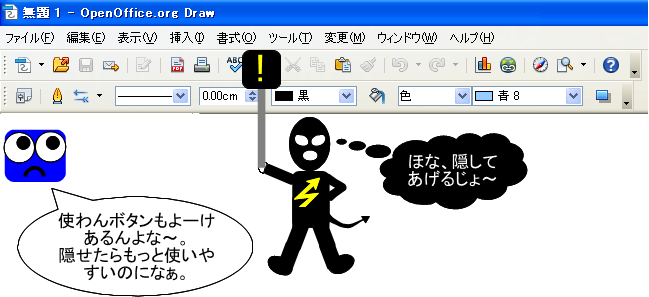
OpenOfficeには、ツールバーのボタンを簡単にカスタマイズできる機能がついています。
ツールバーの右端にある下向きの三角「▼」をクリックすると
選択したツールバーに含まれるボタンの一覧が出てきます。
凹んだボタンは現在表示されているボタンです。
このボタンをクリックすると、平坦な状態になり、ボタンは非表示になります。
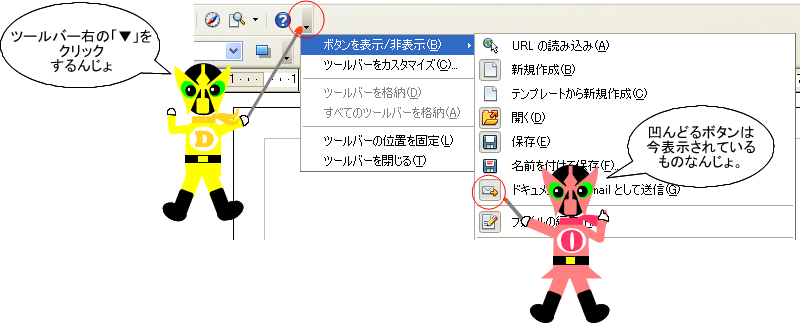
逆に平坦なボタンをクリックして、表示させることができるので
常に自分が良く使うボタンだけを表示させたツールバーを作ることができますよ。

+αの貼り付けテクニック
すでに作成した表の数値データに特定の値を足して
新しいデータにしなければいけない場合、どうしますか?
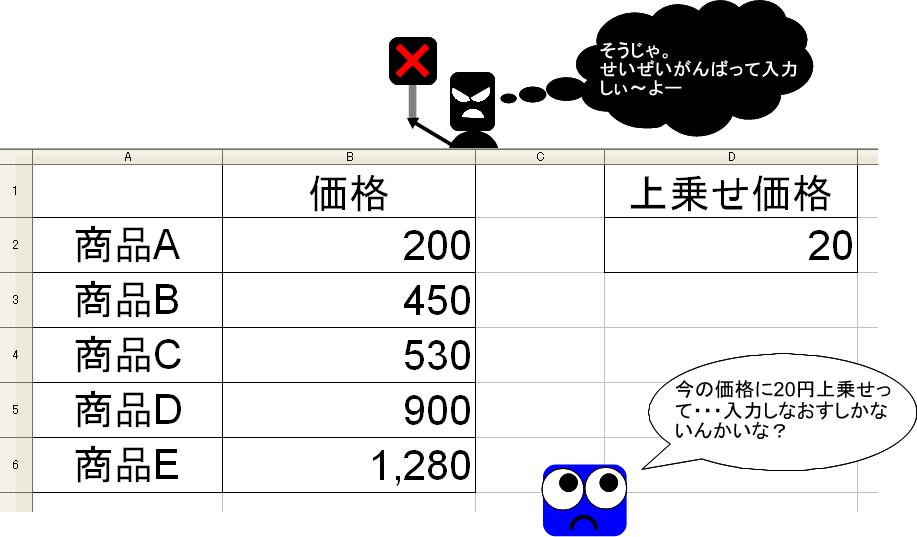
方法として思いつくのは
1.素直に入力しなおす
2.計算式を作成する
この2つのどちらかと思います。
・・・が、実はコピーしたデータを既存データに足しこんだり、
逆に引き算する形で貼り付けることができます。
普通は、データをコピーして別のセルに貼り付けると
既存のデータは上書きされるのでは?と思いますよね?
でも、「形式を選択して貼り付け」を利用すると
コピーしたデータから必要な情報を必要な方法で貼り付けることが可能です。
いつものコピーを行った後、貼り付け先のセルを選択し、
メニューバーから【編集】-【形式を選択して貼り付け】を選択するか
右クリックして【形式を選択して貼り付け】を選ぶと
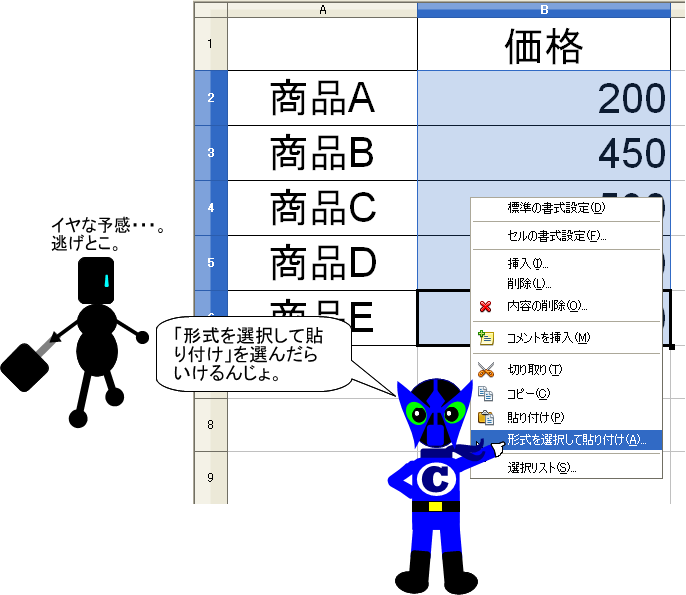
ダイアログボックスが表示されます。
この画面の中で「演算」から処理したい内容を選択して[OK]ボタンをクリックするだけで
演算結果がセルの情報として張り付きます。
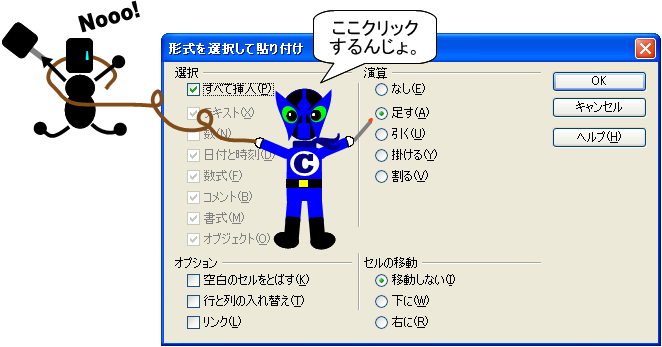
使い始めると結構便利ではまってしまうこの機能。
ぜひ、試してみてください!

OpenOffice版どこでもドア?!
長文を作成したときに、
目的のページを表示させるのって結構しんどいです。
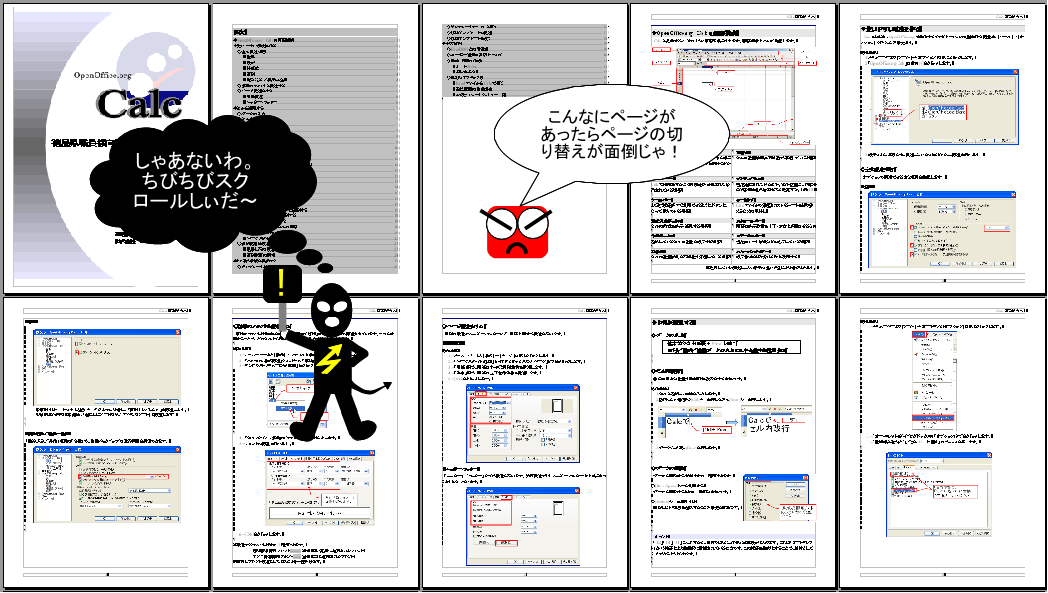
そんなときに利用してほしいのが「ナビゲータ」機能です。
メニューバーの[表示]から「ナビゲータ」をクリックして表示することもできますが
キーボードの[F5]キーを押して表示するほうが便利です。

ページ番号を指定してページをひとっ飛びすることもできますし、
「見出し」スタイルを作成している段落にはダブルクリックで飛んでいくことができます。

「見出し」スタイルを設定した段落は目次作成にも使用できますので
長文作成には必須の機能です。
さらに、ナビゲータ機能を利用すれば
かなりの長文でもらくらく移動ができます!

正体不明のファイルを作る方法
名前をつけて保存 → 終了 → ファイルをダブルクリックして開く
このように作業している人は多いと思います。
・・・が、ちゃんと名前をつけて保存したにもかかわらず
ダブルクリックでファイルを開けない、正体不明のファイルを作ってしまうことができます。
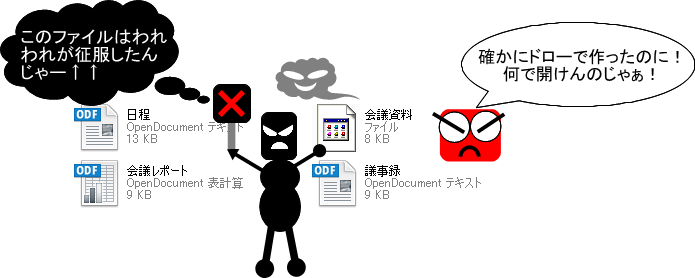
原因は、「名前をつけて保存」ダイアログボックスに用意されている「拡張子を表示する」という項目です。
ここにチェックが入っていないと、
メニューバーやツールバーの【開く】からは開くことができますが
ファイルを直接ダブルクリックして開くことはできません。
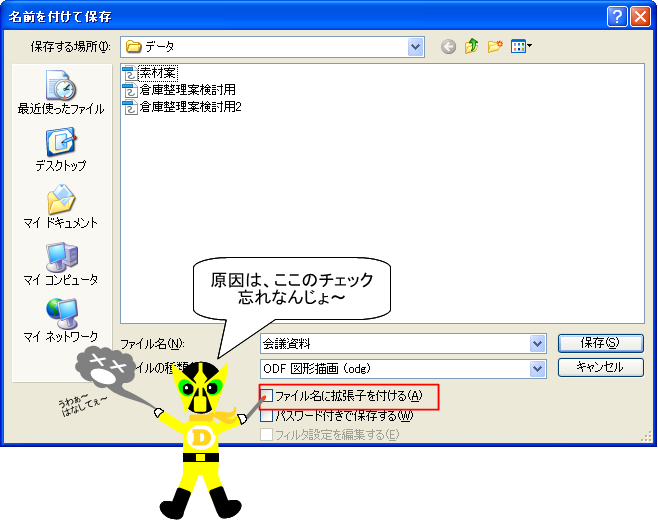
もちろん、アイコンも違うのですぐに気づくことができると思います。
作ったファイルのアイコンが違う・ダブルクリックで開けない!
という現象が起こったら、まずは「拡張子を表示する」のチェックをチェックしてくださいね。

「JREには障害が存在します」についての補足
「JREには障害が存在します」というメッセージで作業が止まってしまう事例について
OpenOfficeのバージョンアップで解決すると書きましたが
その後、再び同じメッセージが表示されました。
Javaのバージョンを最新にすることで解決できましたので
補足させていただきます。
「JREには障害が存在します」って?なんのこっちゃ!!
昨日まで普通に操作できていたのに
今日、同じ事をしようとしたら、突然「JREには障害が存在します。」なるメッセージが表示され
作業が中断してしまう!
・・・本日、私が体験いたしました。
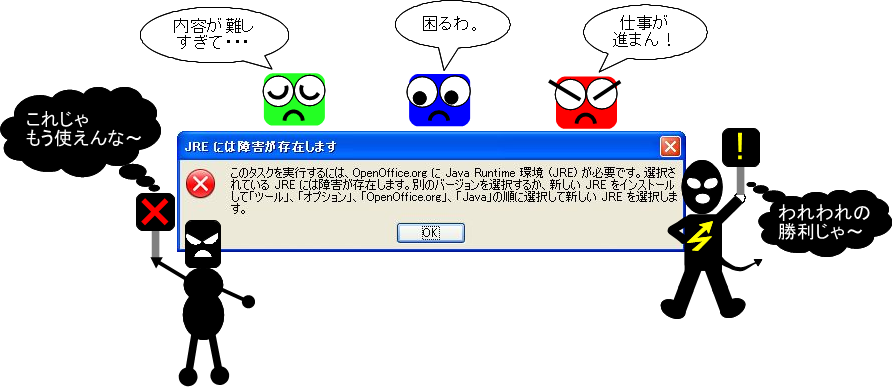
原因はOpenOfficeのバージョンが古くて
新しいJavaに対応できないということらしいです。
確かに。3.2を使っておりました。
そこで、早速3.3にバージョンアップしたところ解決。
ちなみに、OpenOfficeのバージョンは、メニューバーの【ヘルプ】-【OpenOffice.org情報】から確認できますよ。
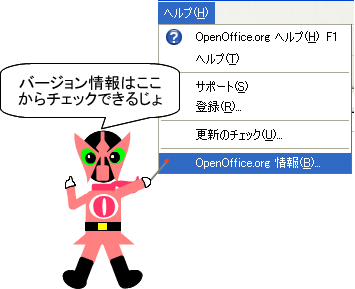
使い慣れたバージョンがいいという方もいらっしゃるかもしれませんが
フリーソフトですし、
やはり、最新バージョンを使うようにするのがいいということですね。

目次、守ります!
マニュアルやレポートなどの長文を作ったときによく利用するのが「目次」です。
目次は、段落スタイルの「見出し○(○は番号)」を設定しておくことで
簡単に作成することができます。
なので、目次を直接編集することはまずありません。
間違って削除してしまった!ということが起こらないようにするために
目次を保護することができるんです!
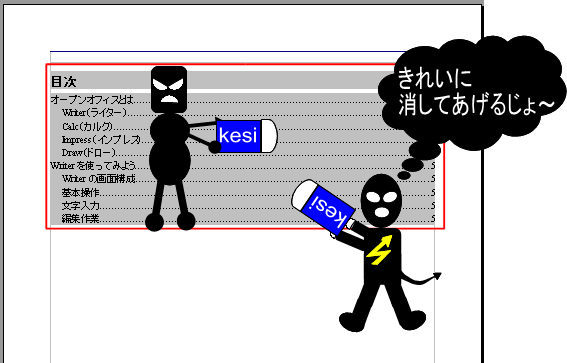
目次を挿入するにはメニューバーから
【挿入】-【目次と索引】-【目次と索引】を選択します。
ここで表示されるダイアログボックスで「任意変更から保護」にチェックをつけるだけです。
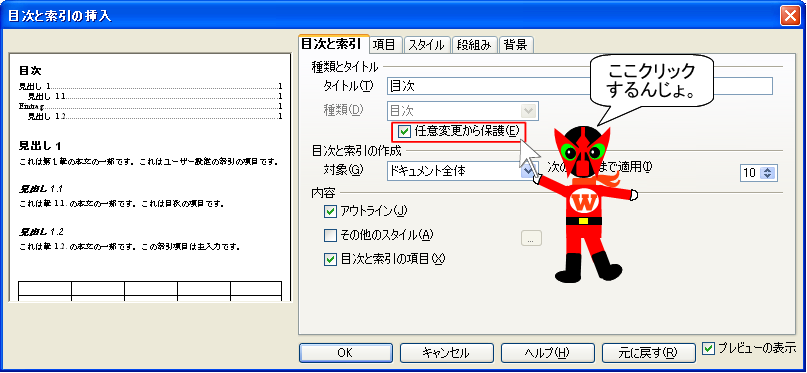
もし、すでに目次を作ってしまった後でも
右クリックして「目次と索引の編集」を選択すれば設定できますよ。
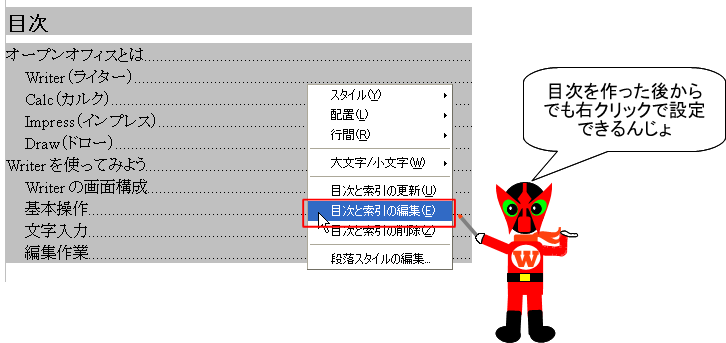
こうすることで、間違って目次を消してしまったり
本文と違う内容にしてしまうなどのミスを防ぐことができます。
ぜひ、ご活用ください!

Impressでのページ番号操作は?
Writerでは、ページ番号の操作をかなり自由にできることを
数回に分けて説明してきました。
・・・では、Impressではどうなんだろう?
よくあるのが、
「スライドの1枚目はタイトルスライドなのでスライド番号を入れたくない」ということでしょう。
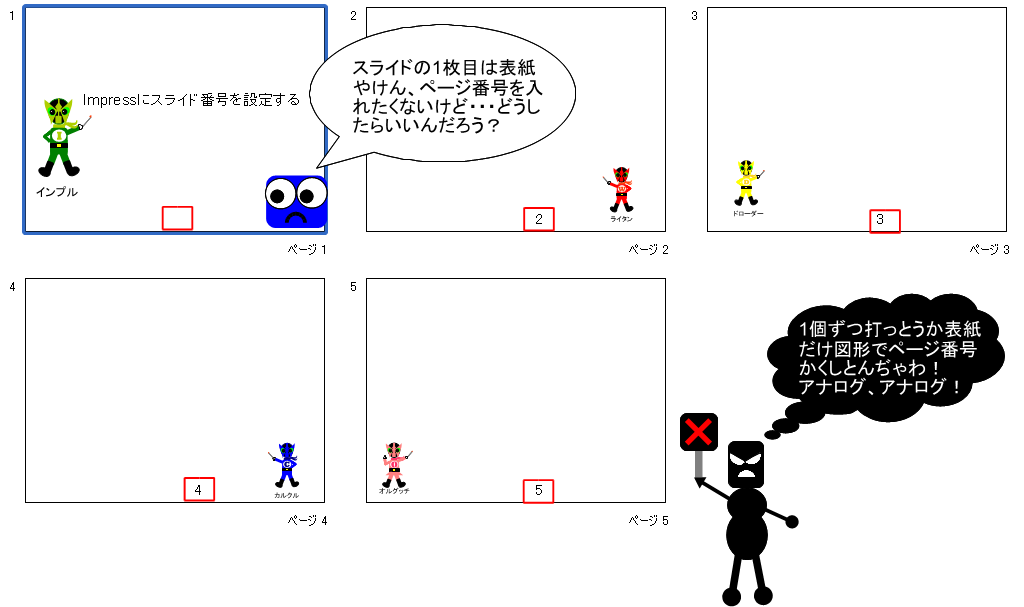
この場合は、メニューバーから【挿入】-【ページ番号】を選択し、
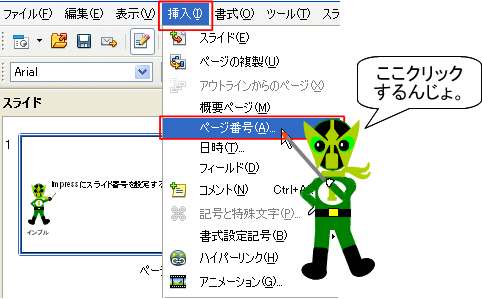
表示されたダイアログボックスから
「ページ番号」と「最初のページに表示しない」にチェックをつけて
「すべてに適用」を選択するだけです。
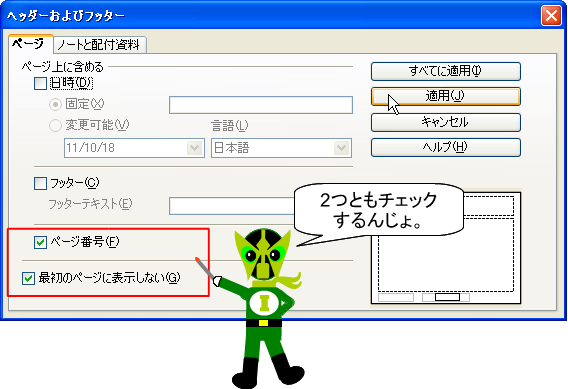
ただし、「ページ番号」の初期値を変更することは現段階ではできないようです。
なので、最初のページに表示しないだけで、
次のページから表示されるページ番号は「2」から始まります。
次回バージョンアップに期待しましょう!

ページ番号操作テクニック応用編2
次に、先頭ページのページ番号を「9」など
途中の番号から開始させるためのテクニックをご紹介します。
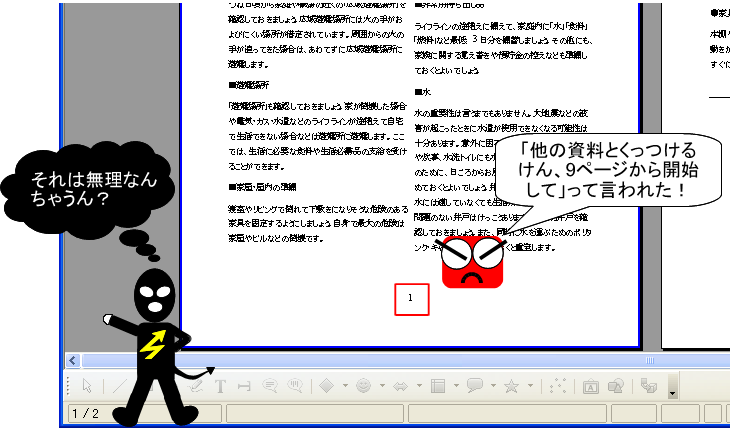
この場合は、【書式】-【段落】の「体裁」タブを利用します。
「体裁」タブの中には「改行/改ページ」と言う項目があります。
この中の「挿入」にチェックをつけて、さらに「ページスタイル」にチェックをつけます。
スタイルを指定したら、開始させたいページ番号を指定して
「OK」をクリックします。
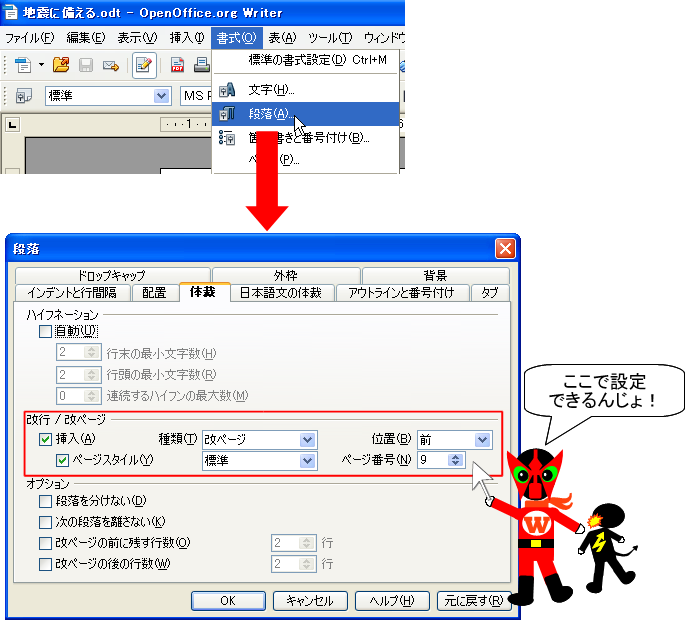
これで、先頭ページを指定したページ番号から始めることができますよ。

ページ番号に関して
「Impressでも同じように、スライドの途中からページ番号「1」を開始できるのか?」
というご質問をいただきました。ありがとうございます。
これに関しては、近日掲載予定とさせていただきます。