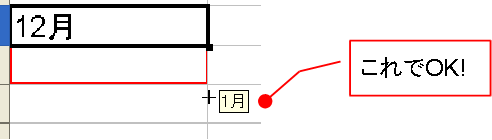ドデカイ文字を作りたい
ImpressやDrawでチラシなどを作成する場合、
かなり大きな文字を作らなければならなくなった・・・
なんてことありませんか?
もちろん、フォントサイズを利用して大きくすることが基本ですが
オープンオフィスの場合、フォントサイズの一覧で選択できるサイズの最大値は「96」
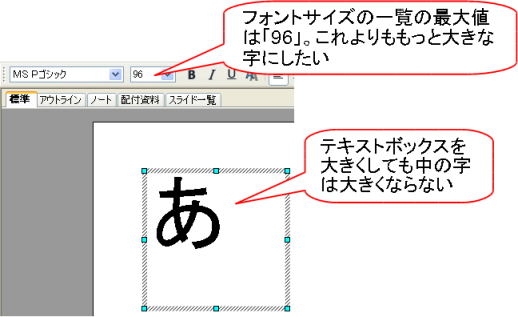 これよりもっともっと大きくしたい場合、
これよりもっともっと大きくしたい場合、
フォントサイズ欄に直接数値を入力することも可能ですが(ちなみに「999.9」ポイントが最大値です)
もうちょっと感覚的に大きくしたいということのほうが多いはず。
テキストボックスを大きくしたところで、中の文字は大きくなりませんし。。。
そこで、お勧めなのが(って、通販番組のような切り替えしですが・・・)
「テキストを図形に変換する」
ことです。
オープンオフィスにも変形文字を作成する「フォントワーク」という機能が用意されていますが
ワードアートに比べて使いづらいのと、変形や色は必要ない、という場合にはあまりお勧めできません。
ということで、図形に変換させる方法をご案内。
1.図形に変換したいテキストボックスを選択し、右クリック
2.【変換】をポイント
3.【曲線に変換】をクリック
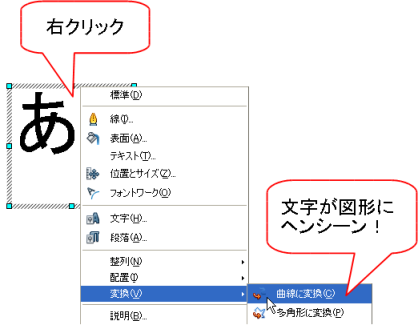
以上で、テキストだったものが図形に変換できました。
後は、図形同様ドラッグ操作で好きな大きさに変更できます。

スライドいっぱいに文字を大きくして
通常のスライドタイトルと比べると一目瞭然
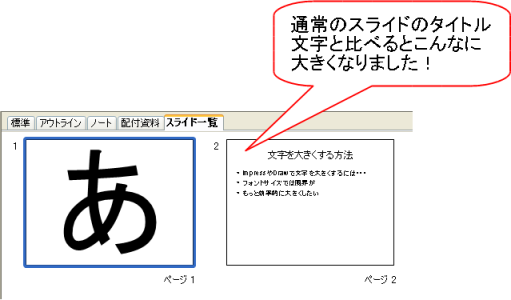
もちろん、図形に変換された後は別の文字に変更することはできませんが
図形のように線の色と塗りつぶしを設定してインパクトをつけることが可能です。

生年月日から年齢を求める
入力された生年月日をもとに年齢を計算する
入社日から勤続年数を求める・・・
こういった処理をする場合、Excelでは「DATEDIF」という関数が利用できました。
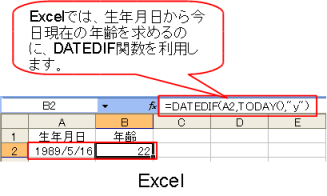
この関数、Excelの組み込み関数の中にはなくて、すべて手入力しなければいけないのですが
個人的にはすごく気に入って利用していた関数です。
Calcを触ったとき、まず最初に確認したのがこの関数でした。
結果は・・・

残念ながら認識してもらえませんでした。
その代わり・・・別の関数が組み込み関数として用意されていたので一安心。
「YEARS」という関数です。
引数はほぼ「DATEDIF」関数と同じ。
=YEARS(開始日;終了日;単位)
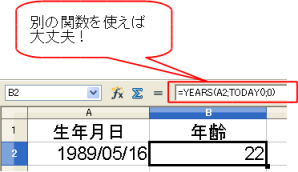
違う点といえば、最後の部分。
「0(ゼロ)」もしくは「1(イチ)」で指定します。
0(ゼロ)・・・現在の年齢
1(イチ)・・・今年の年齢
組み込み関数で用意してくれている分、引数の順番を間違えることもなくなったので
すごく便利だな♪
と個人的に喜んでおります。
日付入力の怪
Calcで日付を入力するときに「1/1」という風に入力する人が多いと思います。

私も、「日付入力=月/日」が身に染み付いている一人です。
・・・が、Calcでこの入力をした場合に、日付にならないケースが現れました!
1/2、1/4、3/4
と入力したときだけ、小さな分数表示になるのです。

原因は、「オートコレクトオプション」という機能による置換が自動的に実行されていることです。
特に分数表示を必要としないのであれば、この設定を切っておけば問題ありません。
◇操作手順
1.メニューバーから【ツール】→【オートコレクトオプション】の順にクリック
2.「オートコレクト」ダイアログボックスから「オプション」タブをクリック
3.「置換表を使う」のチェックを外す
4.「1/2…を1/2…に置換」のチェックを外す
5.[OK]ボタンをクリック
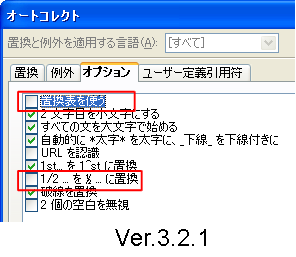
・・・ちなみに、バージョンが3.3になると、このリストの内容が少し変わります。
チェックを外すのは、一番上の項目だけとなります。
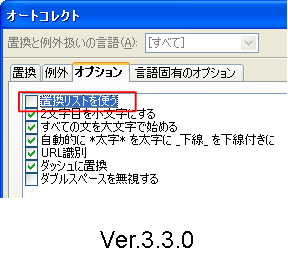
その他情報として・・・
・「月/日」の形式で日付を入れる場合は、全角では日付入力できない場合があります。
・「月-日」の形式で入力すると、全角・半角関係なく、上記の設定も関係なく日付の入力ができます。

作図の色
図形描画機能を利用して作図することが多い人もいると思いますが、
まず、最初に「青8」という色で塗りつぶしされるのが気になる方もいるのでは?
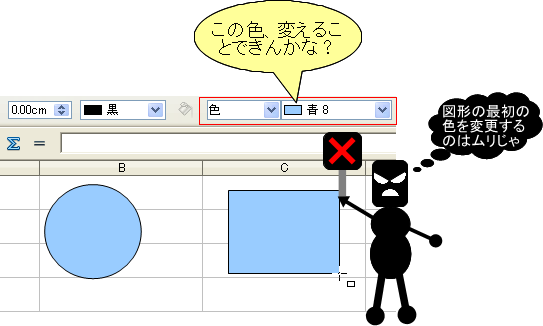
Impress、Drawでは、「スタイルと初期設定」の項目に「図のスタイル」というのが用意されているので
そこの「標準」の内容を変更すれば、好きな線や色でいつでも作図できます。

Writer、Calcではこのスタイルは用意されていないので
ちょっと代替策にはなりますがご紹介します。
ポイントは1つだけ
「作図の前に設定をしておくこと」
です。
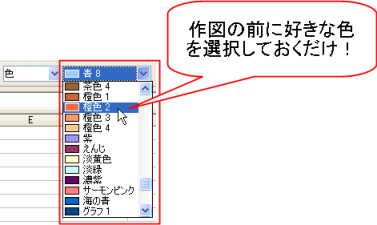
こうしておけば、ファイルを閉じるまでの間選択した色が図形の初期設定になります。
いったん、他の編集をしても、作図するときに「青8」に戻ることはありません。
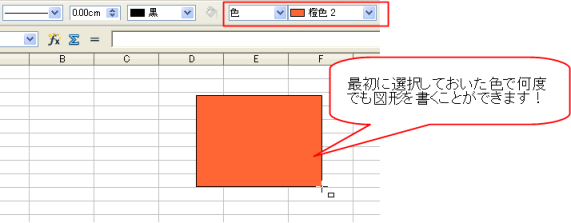
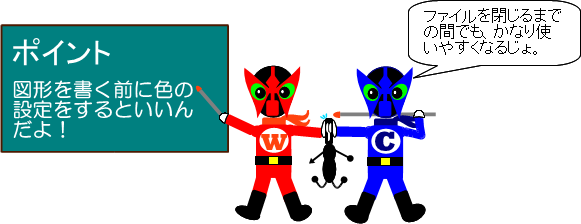
スタイルと書式設定・基本4-変更/新規作成
スタイルのことがわかったところで
今度はスタイルの変更と新規作成について確認しておきましょう。
既に登録されているスタイルでも、内容を変更できるんですよ。
まずは、変更したいスタイル名を右クリックします。

「変更」を選択すると、スタイルの性質に応じたダイアログボックスが表示されるので
必要な変更処理を行うだけです。
もちろん、既にスタイルを設定している箇所には自動的に変更内容が反映されるので
再度、スタイルを設定しなおすなどの手間はかかりません!
次に、スタイルを新規作成する場合についてです。
まずは、どのスタイル(段落・ページなど)を新規作成するのかを選択します。
スタイルと書式設定の画面の中で右クリックすると「新規作成」という項目も表示されます。
(※段落スタイルなどは、右クリックしたときに選択されているスタイルがベースになります)
これを利用して新しく、自分だけのスタイルを作成することが可能です。
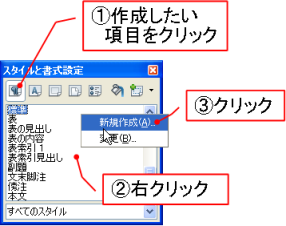
また、既に設定している書式をもとにしてスタイルを新規作成することもできます。
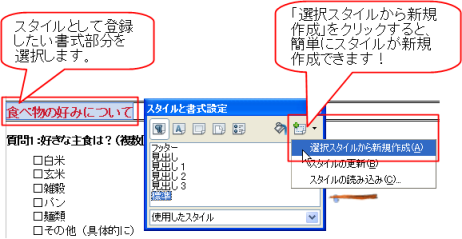
スタイルを活用すると、オリジナルの書式も効率よく設定できるので
文書作成が楽しくなりそうですね♪
スタイルと書式設定・基本3-スタイルの設定
では、スタイルを実際に設定する場合の操作についてみてみましょう。
Writerの段落スタイルを例に手順を確認します。
他のアプリケーションについても同じ操作で設定できます。
1.まずは、スタイルを設定したい部分を選択します。
(Writerなら段落・文字範囲、Calcならセル・シート、Impressなら図形など)
現在設定されているスタイル名の背景だけ濃くなっています。
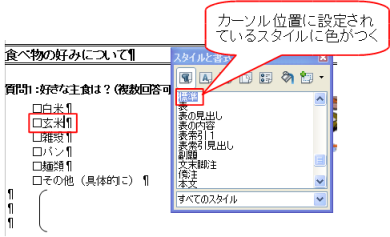
2.スクロールなどで、設定したいスタイルを表示します。
3.設定したいスタイル名をダブルクリックします。

4.カーソルを合わせていた段落全体にダブルクリックしたスタイルが設定されました。
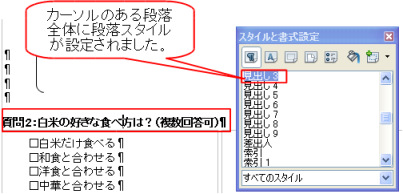
設定は以上です。簡単でしょ!
次は、設定したスタイルの内容の変更と、スタイルの新規作成に挑戦してみてください!
スタイルと書式設定・基本2-切り替え
「スタイルと書式設定」の操作をマスターするための基本操作として
・スタイルの分類の切り替え
・表示の切り替え
の2つについて確認しておきましょう。
「スタイルと書式設定」画面の上部にはたくさんのボタンが並んでします。
これをクリックすると、スタイルの分類を切り替えることができます。
 (※並んでいるボタンの数と内容は使用するアプリケーションごとに異なります。画面はWriterのものです)
(※並んでいるボタンの数と内容は使用するアプリケーションごとに異なります。画面はWriterのものです)
さらに、たくさん表示されているスタイルの中身を目的に応じて切り替えることができます。
今度は、画面下にある部分から一覧を表示します。
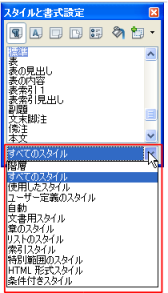
スタイルの特徴に合わせて、表示内容を絞り込むことができるようになっています。
まずは、いろいろと切り替えながら
どの分類にどんなスタイルが登録されているのか、確認してみてください。
スタイルと書式設定・基本1-表示方法
オープンオフィスを使いこなすために必ず抑えておきたいのが
「スタイルと書式設定」
です。
オープンオフィスに含まれるアプリケーションは
この「スタイルと書式設定」でさまざまな書式を管理しています。
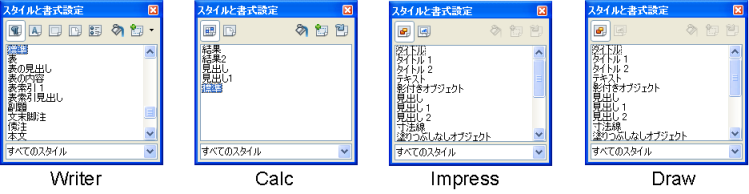
「スタイルと書式設定」画面の表示方法は3つあります。
・メニューバーから【書式】→【スタイルと書式設定】の順にクリックする
・「書式設定」ツールバーの「スタイルと書式設定」をクリックする
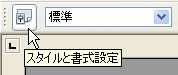
・[F11]キーを押す
です。使いやすい方法を覚えてください。
ページごとに用紙の向きを変えたい
Writerでもページごとに用紙の向きを変えて文書を作ることがあると思います。
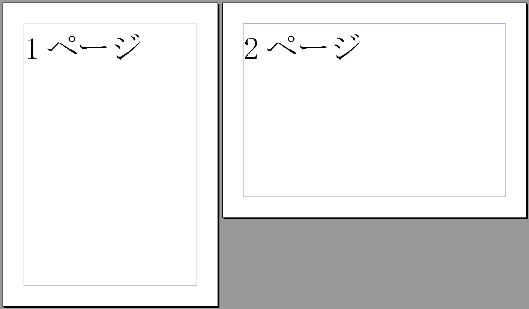
これをするために必要なのが「スタイルと書式設定」です。

オープンオフィスでは本当に、よく、「スタイルと書式設定」のお世話になります。
Writerには、
・段落スタイル
・文字スタイル
・枠スタイル
・ページスタイル
・リストのスタイル
と、5項目ものスタイルが用意されています。
が、ほとんどが「段落スタイル」と「ページスタイル」で解決できます。
この「ページスタイル」に新規のスタイルを登録します。
(スタイルの新規作成については別項目で案内します)
ここからの設定がポイントです!
ページを切り替える位置にカーソルを合わせておきます。
メニューバーから【挿入】→【任意区切り】の順にクリックし、ダイアログボックスを表示します。
「改ページ」にチェックをつけ、
「スタイル」欄から新規に登録したスタイルを選択し、「OK」をクリックします。
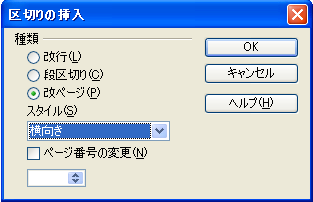
また、次のページの向きを元に戻したいときには
同じ方法で改ページを挿入し、「スタイル」を「標準」にします。

13月出現?!
表を作成するときに良く使う連続データの入力。
Calcを利用して月の連続データを行うと、
なんと!!!13月、14月などという月が現れることがあります!
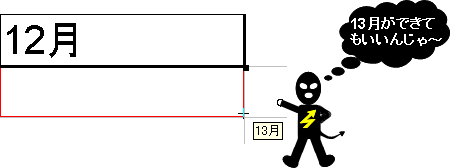
・・・どうやら、「月」という概念ではなく、ただの「連続データ」としてデータを作ってしまっているようです。
これを解決するためには
「順序リスト」という項目に連続データの情報を登録する必要があります。
Excelにも「ユーザー設定リスト」という欄で同じような設定をするところがありますね。
自分の好きな項目を連続データや並び替えに利用するために登録しておくところです。
まず、1月から12月までのデータを作り、範囲選択しておきます。
メニューバーから【ツール】→【オプション】の順にクリックをしてダイアログボックスを表示します。
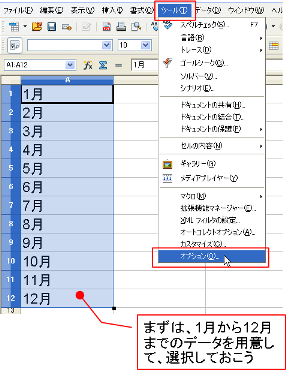
Calcの項目を表示し、「順序リスト」を開きます。
先に選択していた範囲の情報を「コピー」を押して取り込みます。
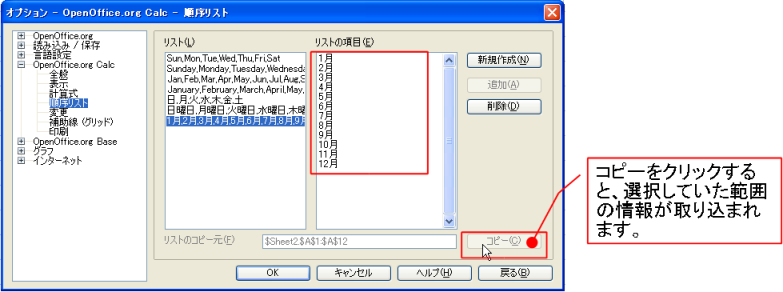
以上で登録完了です。
「OK」ボタンを押して、ダイアログボックスを閉じます。
これで12月の次に13月なんて出てくることはなくなりました。