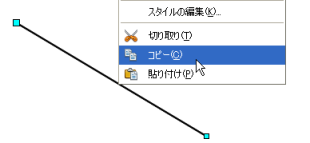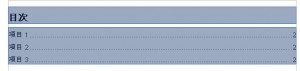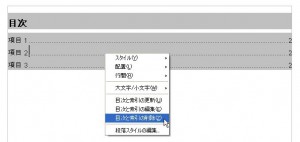関数ウィザードでの絶対参照
Calcではセルを絶対参照するために
[Shift]+[F4]キーを利用します。
手入力で数式を作成している場合は特に問題ありませんが
関数ウィザードを利用しながら作成する場合
この[Shift]+[F4]キーが利用できません!!
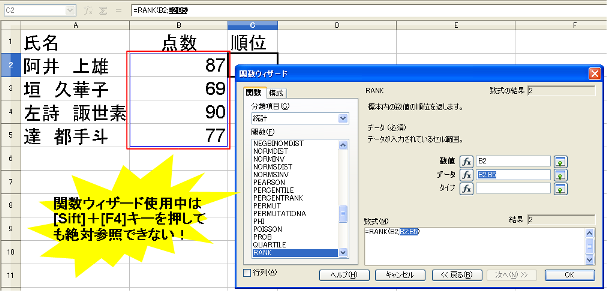
なので、関数ウィザードを利用して作成した数式に絶対参照を設定する場合は
直接、ウィザードのセル参照欄に「$」を入力するか
関数ウィザードを閉じた後、セルを編集状態にしてから[Shift]+[F4]キーを使って絶対参照にします。
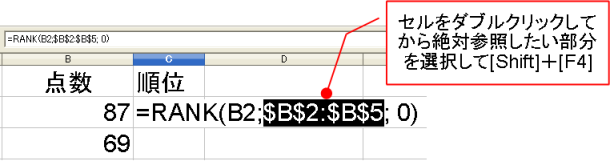
これはぜひとも早いうちに改善していただきたいです。
一瞬でシートごとにスタイルを設定する
Calcでは、シートごとに印刷の設定を変更するための方法として
「スタイルと書式設定」を利用してシートごとにスタイルを設定することが大切です。
でも、普段1つのブックで何十枚ものシートを利用する場合1つ1つスタイルを作って設定するのは面倒だという方も多いはず。
そこで、一瞬でシートごとにスタイルを設定する方法があればなぁ~なんて思いますよね。
はい。考えました。
それは、「ファイルを保存する」ことです。
それも「Excel形式」で。
ExcelファイルをCalcで読み込んだ場合、
自動的にシートごとに「Pagestyle_シート名」というスタイルが設定されていることに目をつけました。
これを利用するんです。
まず、Calcでシートをどんどん増やしておきます。
ちなみに、Calcは、1度のシートの挿入操作で好きなだけシートを増やすことができます。これは便利です!
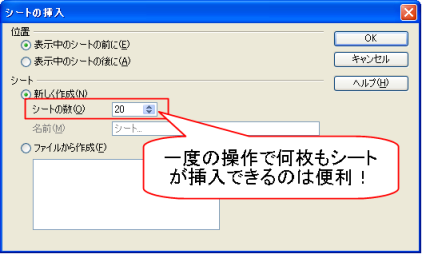
メニューから【ファイル】→【名前をつけて保存】を選択します。
「ファイルの種類」を「Excel97/2000/XP」に変更し、保存します。
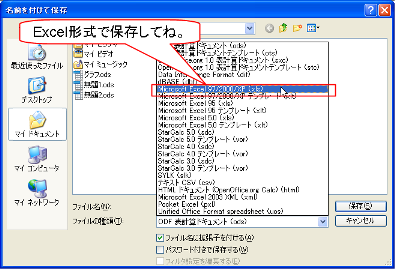
メッセージが表示されますが、「選択した書式を保持」を選びます。(でないとExcel形式で保存できません)
ファイルをいったん閉じ、再度、Calcから保存したExcelファイルを開きます。
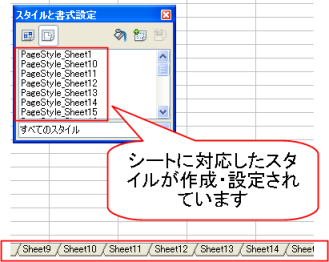
これで、シートごとにスタイルが設定されたファイルの完成です。
あとは、Calcの形式で保存するだけ。
1つ1つスタイルを作成→設定を繰り返す手間を考えると、これはかなり楽です。
ぜひ、お試しください!

Calc印刷の怪
たくさんのシートが作れるくせに、印刷の設定がシートごとにできない~~~

Calcを使って一番びっくりするのはこれではないでしょうか?
Excelで当たり前のことだった、シートごとの印刷設定がCalcではできないなんて・・・
と、一度は嘆かわしく思われた方も多いはず。
でも、これだけの理由でCalcを嫌いにならないでください。ちゃんと、解決策があります。
オープンオフィスには、書式メニューの中に「スタイルと書式設定」という項目が用意されていて、
これがかなり幅を利かせています。
Calcでも、セル/ページにおいてこの「スタイルと書式設定」を活用することでかなり操作がしやすくなります。
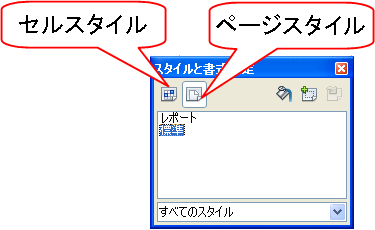
この画面内で右クリックすると、「新規作成」というメニューが表示されますので
スタイルをいくつでも作成することができます。
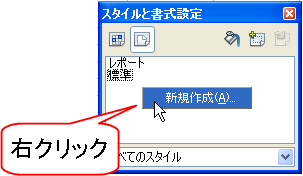
作成したスタイルをシートに設定するには、スタイル名をダブルクリックするだけです。簡単です。
・・・じゃぁ、シート20枚作ったら、スタイルを20個作らなくちゃいけないって??
・・・・・・・・・・・・・・・・・・・・・・・・・・・・、
Calcだけで解決しようとするとそうなるんですけどね。
ちゃんと用意しています。もっと簡単にシートにスタイルを設定する方法を!
http://www.fujisekkei.sakura.ne.jp/ooo/?p=340
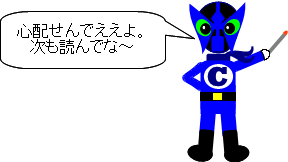
グラフだけゼロの数を減らしたい
Calcで売り上げグラフなどを作ったものの・・・
ゼロが並びすぎ~~~っ!
できることなら、グラフの数値はもっとゼロを減らしたいなぁ・・・ということはありませんか?
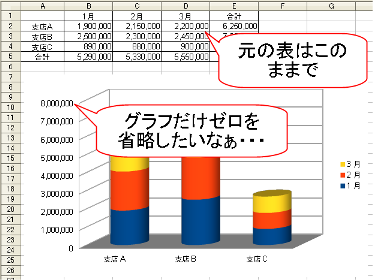
ちなみに・・・Excelでは、グラフだけ千の位を省略して数値軸を表示する機能が用意されています。
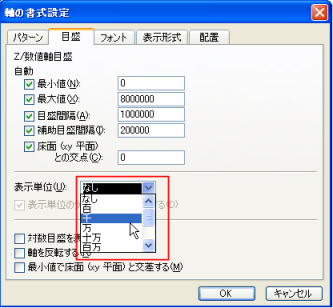
同じ機能をCalcで探してみましたが、今のところ発見できていません。
しかし、別の方法を使えば、グラフだけゼロを省略できる方法があります。
ズバリ 表示形式 の応用です。
まず、グラフをダブルクリックし、編集状態にします。
数値軸をクリックしたら、グラフツールバーの「選択した要素の書式」をクリックします。
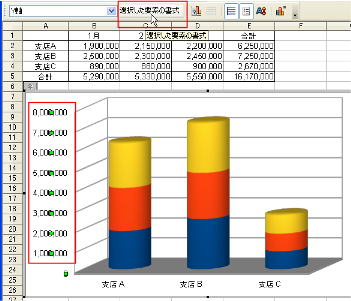
「Y軸」というダイアログボックスが表示されます。
「数」タブをクリックします。(セルのフォーマットダイアログボックスに似ています)
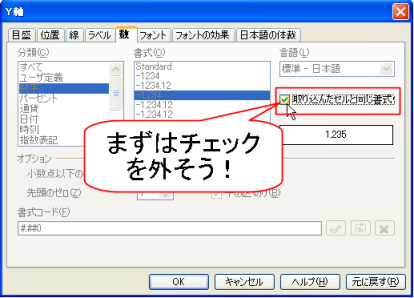
「取り込んだセルと同じ書式」のチェックを外します。
「書式コード」に「#,##0,」と入力します。(たぶん「#,##0」と表示されていることが多いので、後に「,」を入れるだけでいいはずです)
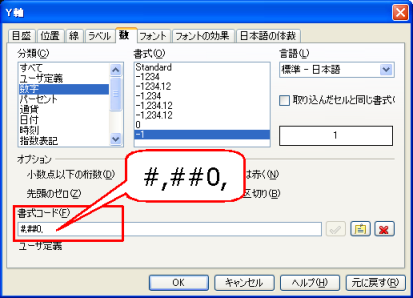
後は、テキストボックスを利用して「単位:千円」なんて付け加えるとグラフがすっきりしますよ!
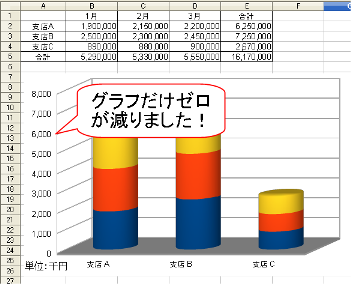

図形を画像ファイルとして保存する
図形描画機能で作図した図形を画像ファイルとして保存できます。
この機能を利用すると、オープンオフィス間はもちろん、それ以外のソフトでも
画像を利用できるというのが利点です!
今回は、Impressを利用して説明をしますが、Writer、Drawでも同じ操作ができます。
手順です。
図形機能を利用して作図します。
作成した図形を選択し、コピー(切り取りでもいいよ)します。
これを「GDIメタファイル」として貼り付けます。

張り付いたGDIメタファイルを右クリックし、「図として保存」をクリックします。
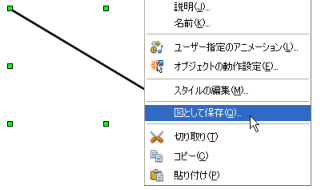
後は、好きな場所に好きな名前で保存するだけです。
Writerで斜線を引く場合には、この手順で保存した斜線を利用します。
この場合、ファイルの形式は「SVM-StarView Metafile」にすると一番きれいに斜線が表示されました。
もちろん、画像ファイルの活用方法は幅広いので、ぜひぜひご活用ください!

表の中に斜線は引けます。
Wordを使われている方にとっては「えっ?」と思うことではありますが・・・
Writerでは表のセル内に斜線を引くことができません↓↓↓
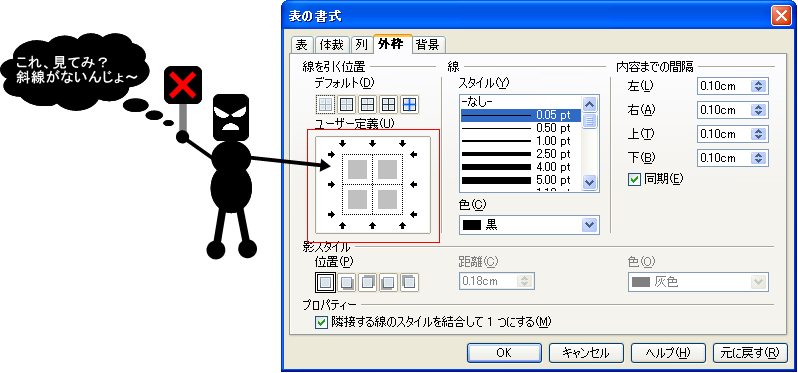
なので、これまでは
1.図形機能を利用して作図する
2.背景色を暗くする
などの代替策が取られてきていました。
・・・しかし!ついに斜線を引く方法が発見されました↑↑↑
ポイントは
1.セルの背景に画像を利用する
2.セルの領域に画像サイズを合わせる
この2つだけです!
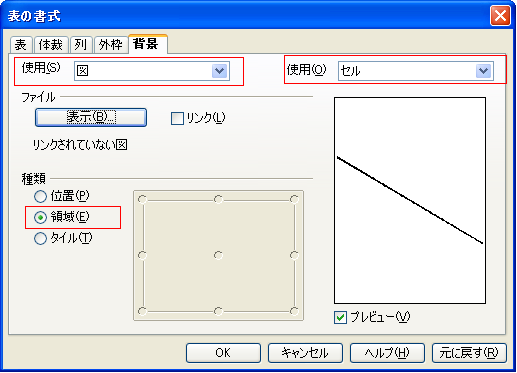 この方法だと、表の列幅や行の高さを変更しても大丈夫です!
この方法だと、表の列幅や行の高さを変更しても大丈夫です!
ぜひ、ご活用ください!
ちなみに・・・
斜線の画像ファイルは、Writer、Impress、Drawのいずれでも作成可能ですが
個人的にはImpressで作成するのが一番きれいにできるように思っています。
斜線の画像作成手順は別項目でご紹介します!

Impress独自の機能~図形の複製
◇図形の複製機能
図形の複製機能を使用して図形を作成してみよう。工夫しだいでいろいろ作成できます。
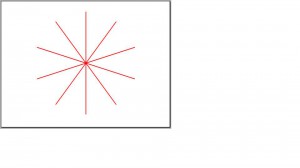
Drawテスト
テスト
Writer 目次が削除できない。
ある資料を作成中、目次を削除する必要が出てきました。そこで[Delete]キーで削除しようとしましたが削除できない!!
OpenOffice.orgの便利なようで不便な機能。
(目次を選択し「Delete」しても目次は消えない。)
目次画面で【右クリック】→【目次と索引の削除】をクリックすると無事「目次」が削除されました。
ちなみに索引に関しても同様です。
注意!!
不思議な事に目次を選択した状態で【右クリック】しても【目次と索引の削除】は表示されません。
選択を解除して目次の上で【右クリック】すると削除の項目が表示されます。

OpenOffice.org Portableを使ってみた。~その1
OpenOffice.orgを知るためにPortble版を試してみます。インストールに必要な容量は227.1MBとなっています。
まずはOpenOffice.orgのホームページにアクセスして本体をダウンロードします。
http://ja.openoffice.org/download/
画面下反転している部分からリンクを辿っていきます。
この画面で「Download3.2.0」ボタンをクリックしてしまいそうですがこのリンクは英語版なので「Other Languages」をクリックします。
画面中央部分に「Japanese」「日本語」版があるので「Downlaod」をクリックして保存します。
私はそのままUSBに保存しました。

アイコンがUSBになっています。これをダブルクリックしてインストールを始めます。
インストール先フォルダに注意してください。デフォルトではダウンロードしたフォルダにインストールが実行されます。
不安な場合は「参照」ボタンで絶対参照にしてくだい。
J:OpenOfficePortable 等(デフォルトではOpenOfficePortable)
「インストール」ボタンでインストールが開始されます。
インストールには10分程度かかりました。(USB2.0) これでインストールは完了です。
次に初期設定を行います。初期設定を行うためにインストールしたフォルダにあるショットカットを使用してソフトを起動させます。
(わたしはWriterで起動させましました)

次へをクリックします。

ユーザー名の登録画面が表示されますので任意に記入します。

「完了」をクリックして初期設定は終了です。
ここまでの感想:
起動時間が通常インストール版に較べて若干遅いです。(これは仕方かなと思います。)
アイコンが通常版とは違います。
機能はざっと見た限りインストール版と同じです。