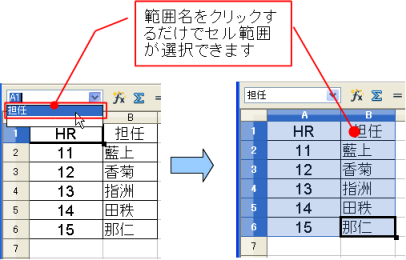Calcでページ番号を操ろう
どんなアプリケーションを使っていても
ページ番号を自由に操作したいという要望はあるものです。
Calcでも同じこと。
ということで、今回はCalcでのページ操作についてご案内します。
まず、基本的なページの開始位置の設定について。
これは、【書式】-【ページ】の「シート」タブから設定できます。
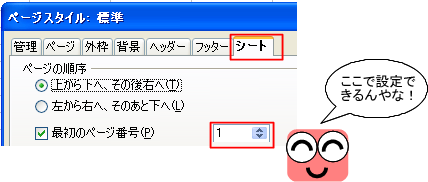
この設定では、最初(一番左端)のシートを開始位置として
右に向かって連続に増加していく設定となります。
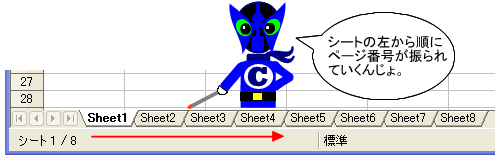
なので、最初の開始位置を「3」と設定すると、
右のシートに向かって「4,5,6・・・」と増加していきます。
次にちょっと応用してみましょう。
「Sheet3」など途中のシートからページ番号を変えたい場合には
「スタイルと書式設定」の「ページスタイル」を使います。
シートごとに違うページスタイルを設定しておくことで
途中のシートからまったく違うページ番号を振りなおすことができます。
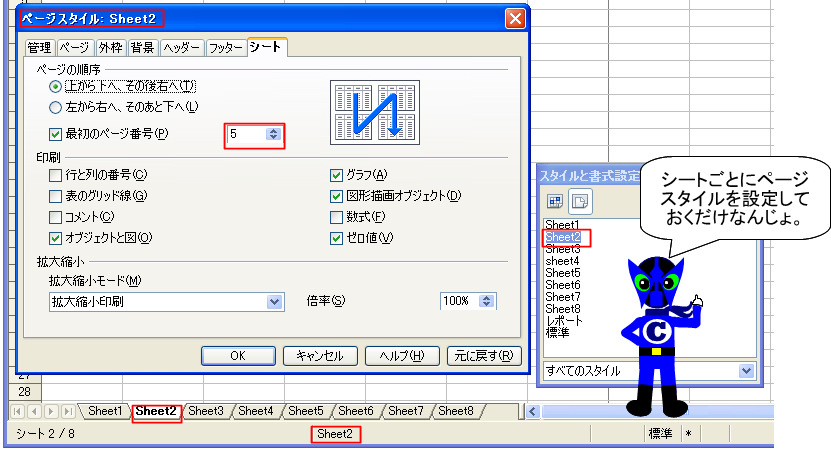
いろいろと忙しい時期ではありますが、
また設定してみてくださいね。
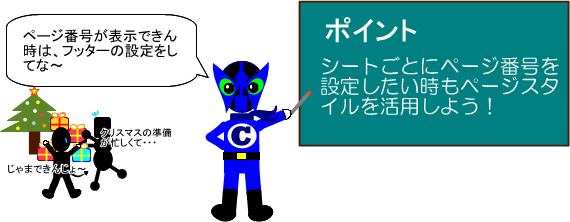
+αの貼り付けテクニック
すでに作成した表の数値データに特定の値を足して
新しいデータにしなければいけない場合、どうしますか?
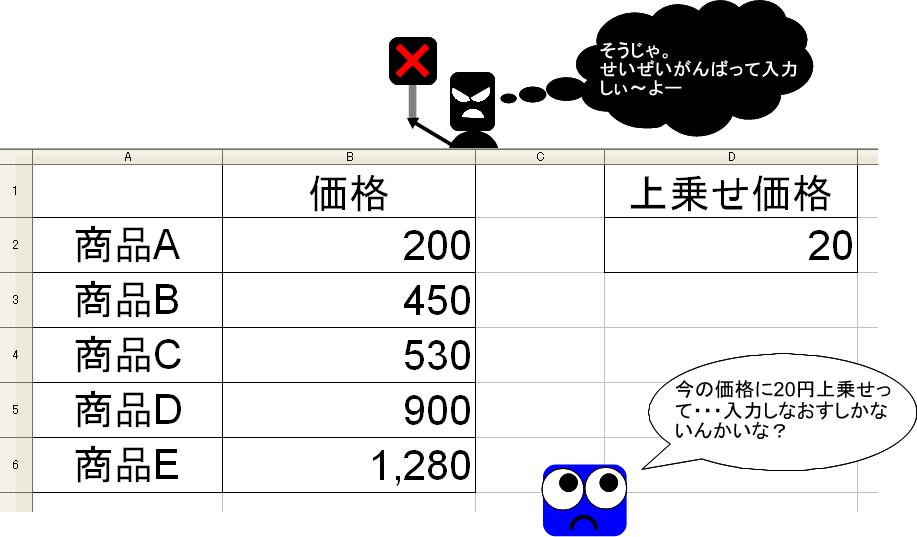
方法として思いつくのは
1.素直に入力しなおす
2.計算式を作成する
この2つのどちらかと思います。
・・・が、実はコピーしたデータを既存データに足しこんだり、
逆に引き算する形で貼り付けることができます。
普通は、データをコピーして別のセルに貼り付けると
既存のデータは上書きされるのでは?と思いますよね?
でも、「形式を選択して貼り付け」を利用すると
コピーしたデータから必要な情報を必要な方法で貼り付けることが可能です。
いつものコピーを行った後、貼り付け先のセルを選択し、
メニューバーから【編集】-【形式を選択して貼り付け】を選択するか
右クリックして【形式を選択して貼り付け】を選ぶと
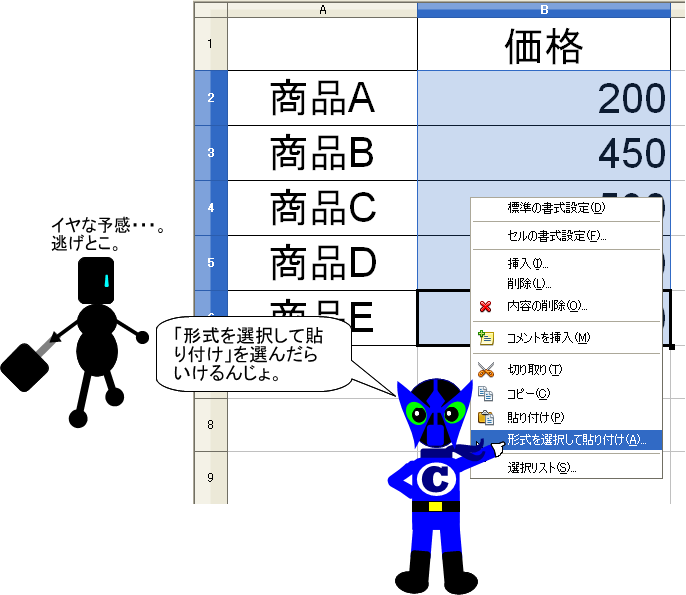
ダイアログボックスが表示されます。
この画面の中で「演算」から処理したい内容を選択して[OK]ボタンをクリックするだけで
演算結果がセルの情報として張り付きます。
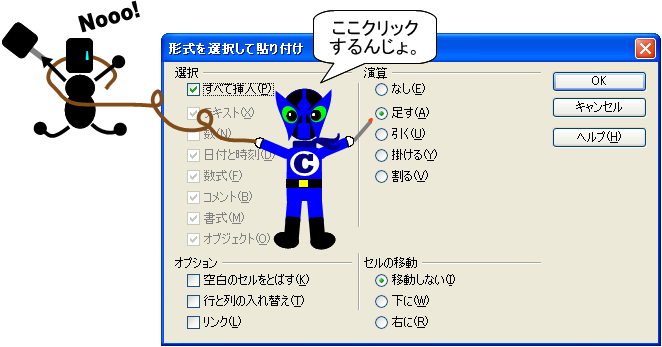
使い始めると結構便利ではまってしまうこの機能。
ぜひ、試してみてください!

MS形式文書を開く
OpenOfficeは、MSOfficeと互換性があります。
でも、MS形式のファイルをダブルクリックしても
OpenOfficeでファイルを開くことはできません。
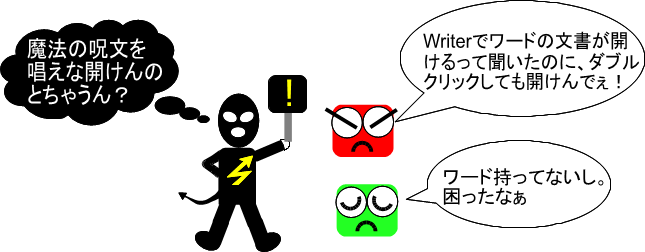
MS形式の文書をOpenOfficeで開く方法は2つあります。
方法1.「ファイルを開く」ダイアログボックスを使う
「ファイルを開く」ダイアログボックスを開くと
ファイル一覧の中にMS形式のファイルが表示されます。
開きたいファイルをクリックして「開く」をクリックします。

方法2.ファイルを右クリックする
OpenOfficeを起動していない状態からファイルを開くには、
開きたいMS形式ファイルを右クリックします。
ショートカットメニューから「プログラムから開く」を選択します。
表示されたプログラムの中から、OpenOfficeアプリを選択します。
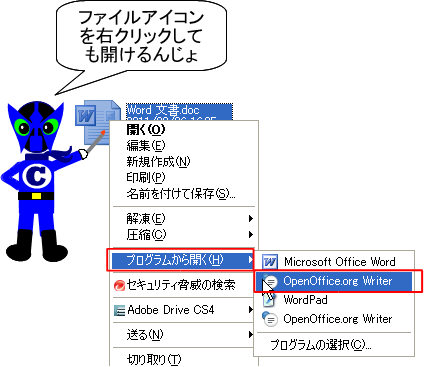
ダブルクリックでファイルを開く習慣がある人は
ちょっと気をつけてくださいね。

セルの編集
Calcには、「数式入力バー」というものがあります。
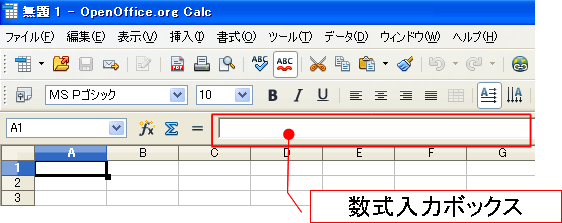
ここには、セルで管理されている情報の「本来の姿」が表示されます。
例えば、セルには数値が表示されていても、
数式入力バーには計算式が表示されていると言ったような感じです。
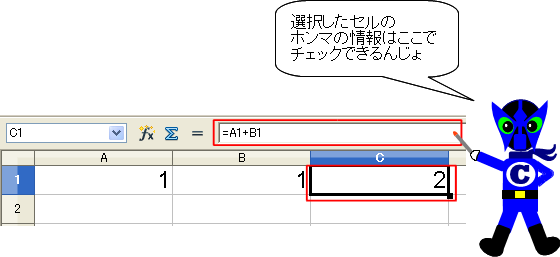
数式入力バーをクリックすると、カーソルが表示されるので
直接編集することも可能ですが、
『セル内改行』は、ここではできません。
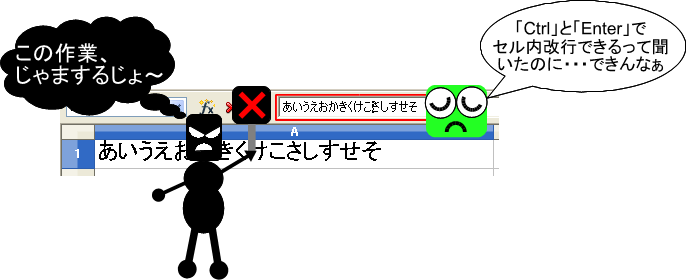
セル内改行をする場合には、
必ずセルをダブルクリックするか、[F2]キーを押してセルを編集状態にしてから
[ctrl]+[Enter]で行ってくださいね。
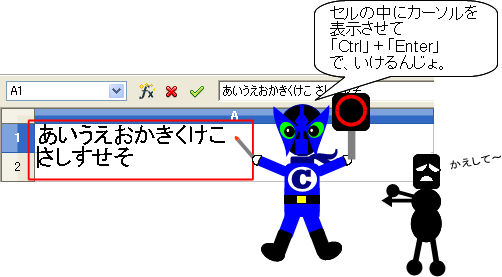

セルに「0001」と入力するには
Calcでなにげに「0001」と入力すると、「1」と表示されてしまいます。
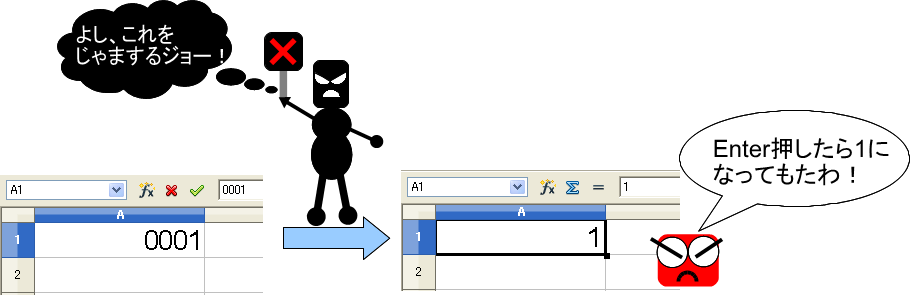
これは、入力した内容が自動的に「数値データなので先頭の”000”は必要ない」と判断されるためです。
でも、何かのコードを入力するために先頭の「000」が必要な場合には困ります。
セルに「0001」と表示させるには次の2通りの方法があります。
1.セルの表示形式を設定する
2.文字データとして入力する
1.表示形式で設定する
1)入力したい範囲を選択します
2)メニューバーより【書式】→【セル】の順にクリックします。
3)「数」タブをクリックします。
4)「分類」で「数字」を選択します。
5)「オプション」の「先頭のゼロ」の数を「4」にします。
6)「OK」をクリックします。
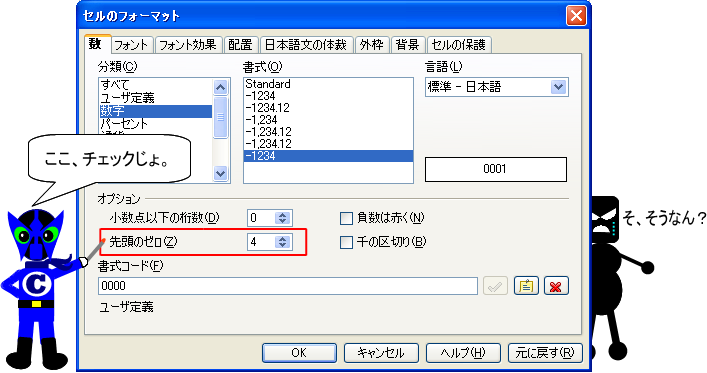
・・・すると、今度は「1」と入力しただけで「0001」と表示されます
2.文字データとして入力する
次の2通りの方法で文字データとして入力ができます。
1)入力時に「’(シングルクォーテーション)」を先頭につけて「’0001」と入力する
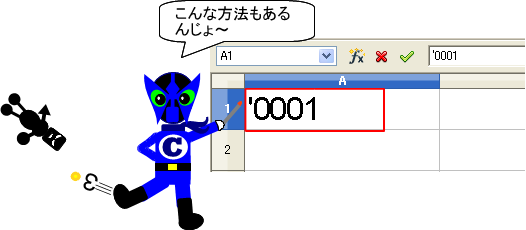
2)【書式】→【セル】で「数」の「分類」を「テキスト」にする
この場合はどちらも「000」を入力する必要があります。
いろいろ試してみてください。

ゼロ値対策2
ゼロ値を「表示も印刷もしない」方法は他にもあります。
1.表示形式の利用
1)ゼロ値を表示させたくない部分を選択します。
2)【書式】→【セル】より、「セルのフォーマット」ダイアログボックスを表示します。
3)「数」タブをクリックし、「書式コード」に「#,###」と入力します。

2.関数の利用
IF関数を利用することで、ゼロを表示しない設定ができます。
例では、数式で参照するセルの中にデータが無い場合は何も表示しないという式を作っています。
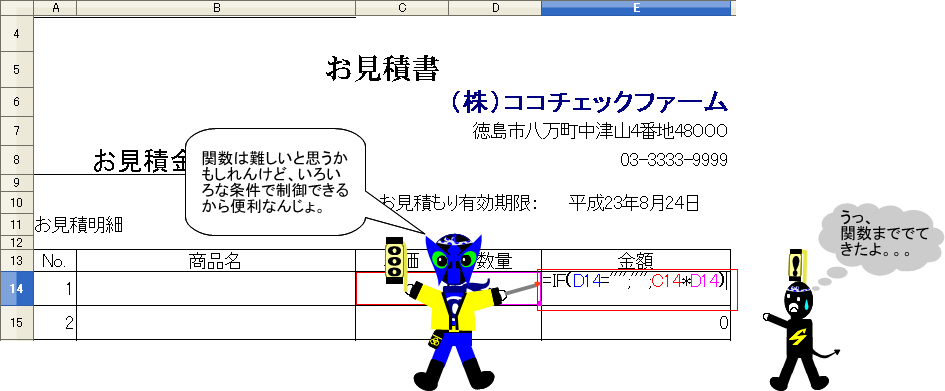 これらの方法は、表の一部分だけゼロ値を非表示にしたい場合に便利です。
これらの方法は、表の一部分だけゼロ値を非表示にしたい場合に便利です。
いろいろな方法があるので、用途に合った設定ができるようになると便利ですよ。

ゼロ値対策1
請求書や見積書を作成するときなんかに
「0(ゼロ)」は表示しないようにすることがあると思います。
個人的には、関数を使って制御する方法が好きなのですが、
設定によって表示させないようにすることも、もちろん可能です。
ただ、Calcで注意して欲しいのは、
「非表示にしても印刷されてしまう」可能性があるということです。
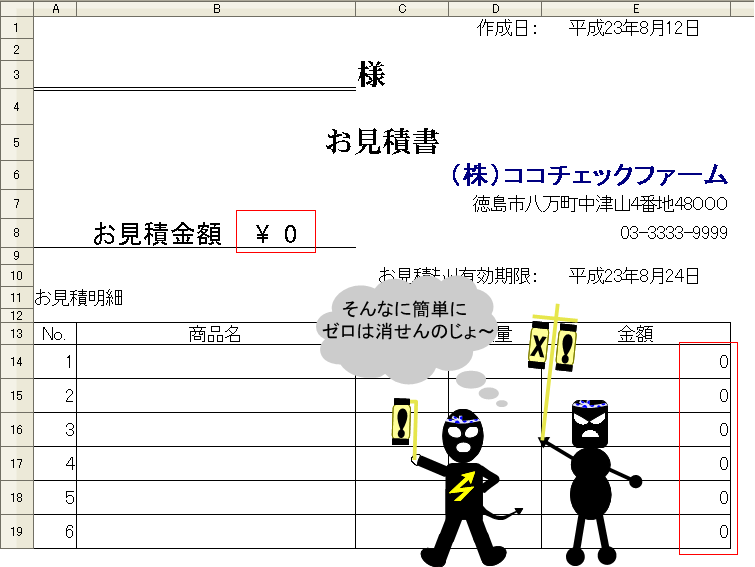
発想を変えれば「表示されていても印刷されないようにできる」ともいえます。
つまり、「非表示の設定」と「印刷の設定」は別で管理されているということです。
まず、「非表示の設定」は、【ツール】→【オプション】から行います。
「OpenOffice Calc」の項目から「表示」を選択し、「ゼロ値」のチェックを外します。

つぎに、「印刷の設定」は、【書式】→【ページ】から行います。
「シート」タブを開き、「ゼロ値」のチェックを外します。
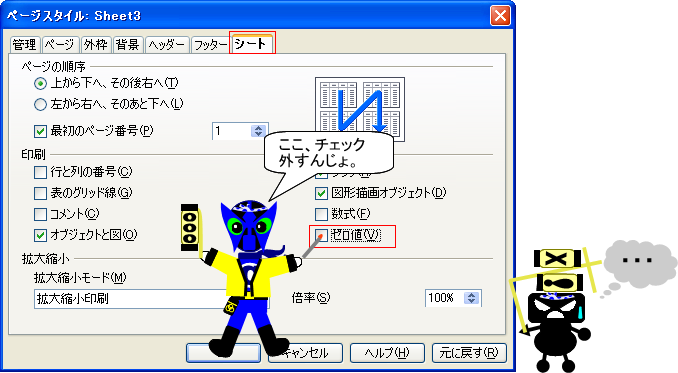
この両方を設定できて初めて「表示も印刷もしない」ということになります。
チェックを外す場所が2箇所あることをお忘れなく!

セルに名前をつけて活用する-3.別のブックを参照する
数式の作成は、同じブック(表計算ファイル)の中だけではなく
別のブックの内容を参照することも可能です。
Excelでは、別のブックを参照する際にセルの名前を利用することが可能ですが
Calcには現状ではこの機能は利用できません。

ただし、別のブックから名前のついたセル範囲をシートに取り込むことが容易にできるため
この機能を利用することで、別のブックの内容を参照した数式が簡単に作成できます。
操作手順
1.範囲を取り込みたいシートとセル位置を選択
2.メニューバーより【挿入】→【外部データへのリンク】の順にクリック
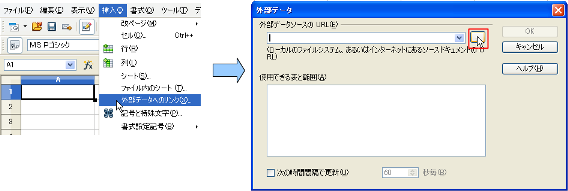 3.参照したいセル範囲を含むブックを指定
3.参照したいセル範囲を含むブックを指定
4.表示された範囲名をクリック
5.「OK」ボタンをクリック
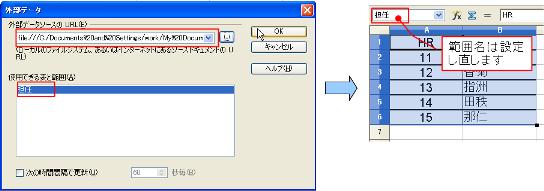
以上で、別のブックで管理されている名前のついたセル範囲を取り込むことができました。
ただし、名前は引き継がれないので新たに名前をつけてあげる必要がありますが
これを活用して数式を作成することが可能になります。
取り込まれた表は「リンク」という形式で常に取り込み元の情報を参照しているため
ブックを開くときにはリンク情報を更新するかどうかの確認画面が表示されます。
ここで情報を更新することにより、元のデータと食い違いが発生することを防いでいます。


セルに名前をつけて活用する-2.数式に利用する
名前のついたセル範囲の活用方法として代表的なのは
数式での利用です。
例として、「VLOOKUP」関数を利用する場合で解説します。
別のシートで管理しているセル範囲を参照する式を作成した場合、
範囲名を利用しないと、参照するシート名とセル範囲、さらに絶対参照が数式に表示され
かなりごちゃごちゃした感じになります。
これを、範囲名を利用して作成すると
参照する範囲が完全に固定されているため、数式がとてもスッキリします。
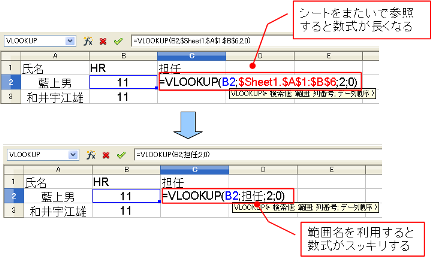 数式に範囲名を利用する場合には2通りの方法があります。
数式に範囲名を利用する場合には2通りの方法があります。
●関数ウィザードを利用する場合
範囲名を直接引数欄に入力します
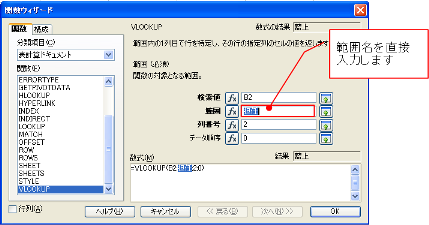
●数式入力ボックスや、セルを直接編集する場合
メニューバーの【挿入】→【名前】→【挿入】から指定できます
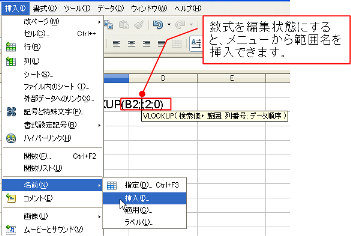
これからは範囲名を活用して、数式をスッキリスマートに作成してみませんか?
セル範囲に名前をつけて活用する-1.名前の付け方
セルの範囲に名前をつけて管理しておくと、
・範囲選択が楽
・数式の中で利用すると、式がすっきりする
といった利点があります。
Calcでもセルの範囲に名前をつけることができます。
操作手順
1.名前をつけたいセル範囲を選択
2.メニューバーより【挿入】→【名前】→【指定】の順にクリック
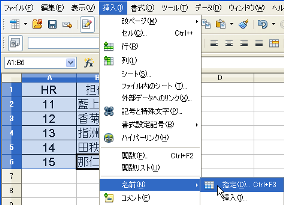
3.「名前の指定」ダイアログボックスで名前を指定
4.「OK」ボタンをクリック

これだけで、セル範囲に名前をつけて管理できます。
範囲名の情報は、「名前ボックス」に表示されるのでそこで確認できますし、
名前ボックスから範囲名を指定するだけでその範囲を選択できます。