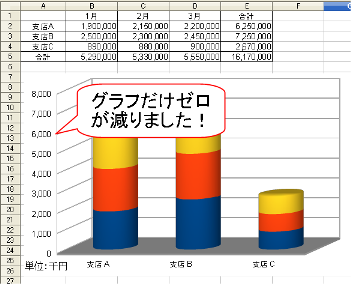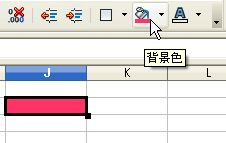塗りつぶしの色が分からない!!
Excelを使用していると無意識に行える塗りつぶしの繰り返し。
Excelでは塗りつぶし設定が保存されているため同じ色で何度でも塗りつぶしすることができます。がOpenOffice.org
の場合例えば”赤1”塗りつぶした後、違うセルをクリックすると”塗りつぶしなし”になってしまいます。
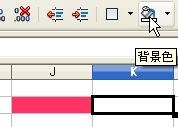
ではどうやって塗りつぶしの色を調べるのか?・・・・
調べたいセルの上で「右クリック」→「セルの書式設定」→「背景」タブで調べることができます。

もし塗りつぶした色が分からなくなった場合は活用してみてください。では。
生年月日から年齢を求める
入力された生年月日をもとに年齢を計算する
入社日から勤続年数を求める・・・
こういった処理をする場合、Excelでは「DATEDIF」という関数が利用できました。
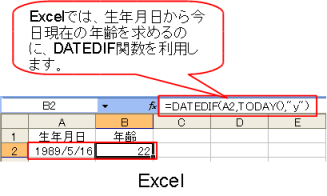
この関数、Excelの組み込み関数の中にはなくて、すべて手入力しなければいけないのですが
個人的にはすごく気に入って利用していた関数です。
Calcを触ったとき、まず最初に確認したのがこの関数でした。
結果は・・・

残念ながら認識してもらえませんでした。
その代わり・・・別の関数が組み込み関数として用意されていたので一安心。
「YEARS」という関数です。
引数はほぼ「DATEDIF」関数と同じ。
=YEARS(開始日;終了日;単位)
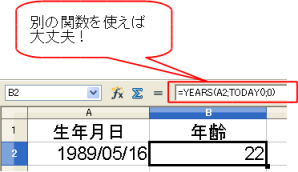
違う点といえば、最後の部分。
「0(ゼロ)」もしくは「1(イチ)」で指定します。
0(ゼロ)・・・現在の年齢
1(イチ)・・・今年の年齢
組み込み関数で用意してくれている分、引数の順番を間違えることもなくなったので
すごく便利だな♪
と個人的に喜んでおります。
日付入力の怪
Calcで日付を入力するときに「1/1」という風に入力する人が多いと思います。

私も、「日付入力=月/日」が身に染み付いている一人です。
・・・が、Calcでこの入力をした場合に、日付にならないケースが現れました!
1/2、1/4、3/4
と入力したときだけ、小さな分数表示になるのです。

原因は、「オートコレクトオプション」という機能による置換が自動的に実行されていることです。
特に分数表示を必要としないのであれば、この設定を切っておけば問題ありません。
◇操作手順
1.メニューバーから【ツール】→【オートコレクトオプション】の順にクリック
2.「オートコレクト」ダイアログボックスから「オプション」タブをクリック
3.「置換表を使う」のチェックを外す
4.「1/2…を1/2…に置換」のチェックを外す
5.[OK]ボタンをクリック
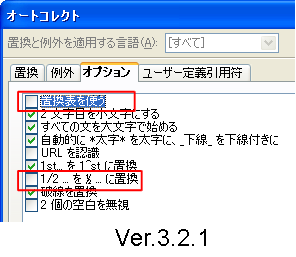
・・・ちなみに、バージョンが3.3になると、このリストの内容が少し変わります。
チェックを外すのは、一番上の項目だけとなります。
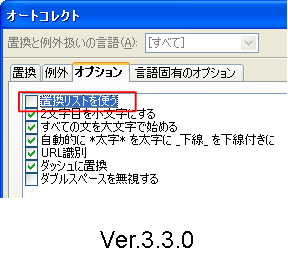
その他情報として・・・
・「月/日」の形式で日付を入れる場合は、全角では日付入力できない場合があります。
・「月-日」の形式で入力すると、全角・半角関係なく、上記の設定も関係なく日付の入力ができます。

作図の色
図形描画機能を利用して作図することが多い人もいると思いますが、
まず、最初に「青8」という色で塗りつぶしされるのが気になる方もいるのでは?
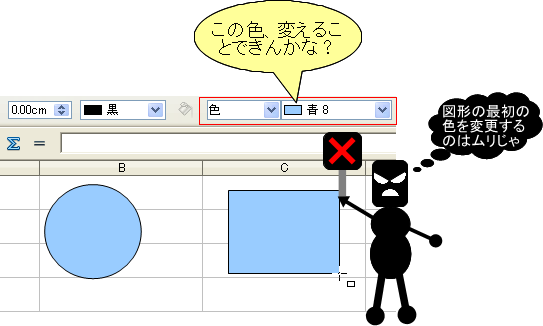
Impress、Drawでは、「スタイルと初期設定」の項目に「図のスタイル」というのが用意されているので
そこの「標準」の内容を変更すれば、好きな線や色でいつでも作図できます。

Writer、Calcではこのスタイルは用意されていないので
ちょっと代替策にはなりますがご紹介します。
ポイントは1つだけ
「作図の前に設定をしておくこと」
です。
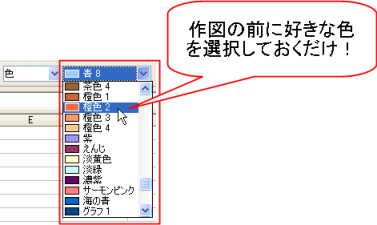
こうしておけば、ファイルを閉じるまでの間選択した色が図形の初期設定になります。
いったん、他の編集をしても、作図するときに「青8」に戻ることはありません。
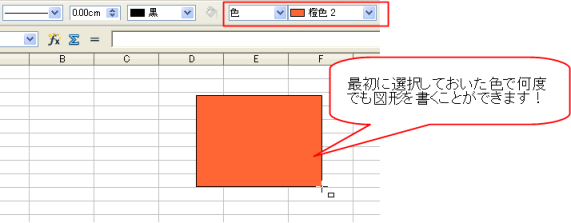
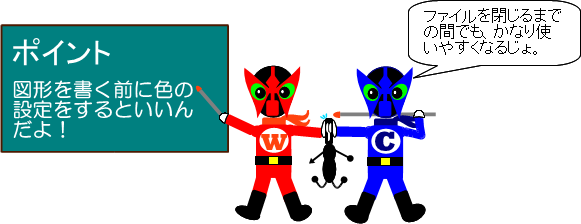
13月出現?!
表を作成するときに良く使う連続データの入力。
Calcを利用して月の連続データを行うと、
なんと!!!13月、14月などという月が現れることがあります!
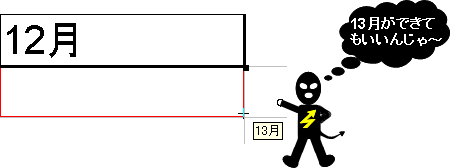
・・・どうやら、「月」という概念ではなく、ただの「連続データ」としてデータを作ってしまっているようです。
これを解決するためには
「順序リスト」という項目に連続データの情報を登録する必要があります。
Excelにも「ユーザー設定リスト」という欄で同じような設定をするところがありますね。
自分の好きな項目を連続データや並び替えに利用するために登録しておくところです。
まず、1月から12月までのデータを作り、範囲選択しておきます。
メニューバーから【ツール】→【オプション】の順にクリックをしてダイアログボックスを表示します。
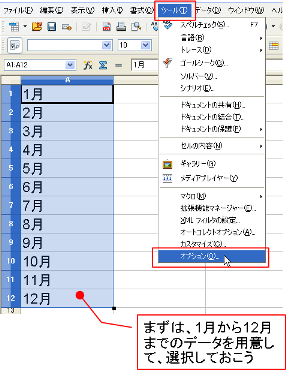
Calcの項目を表示し、「順序リスト」を開きます。
先に選択していた範囲の情報を「コピー」を押して取り込みます。
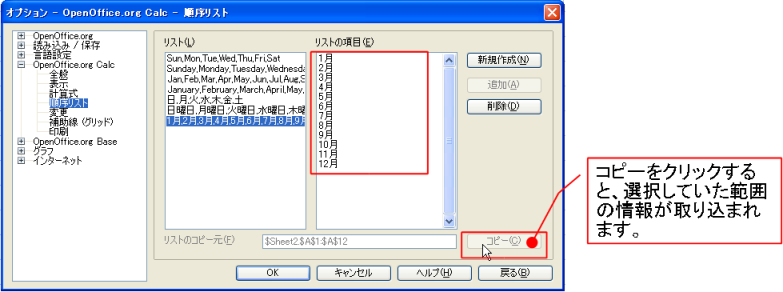
以上で登録完了です。
「OK」ボタンを押して、ダイアログボックスを閉じます。
これで12月の次に13月なんて出てくることはなくなりました。
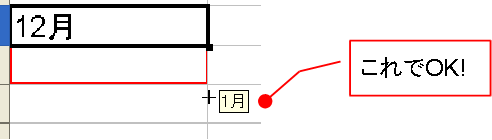

関数ウィザードでの絶対参照
Calcではセルを絶対参照するために
[Shift]+[F4]キーを利用します。
手入力で数式を作成している場合は特に問題ありませんが
関数ウィザードを利用しながら作成する場合
この[Shift]+[F4]キーが利用できません!!
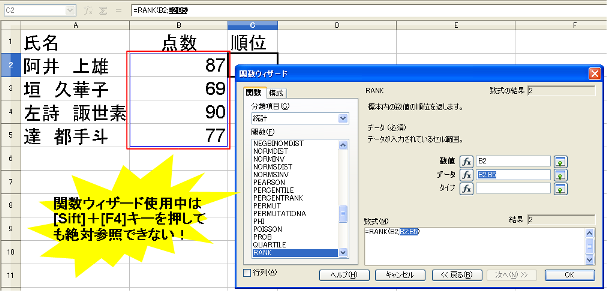
なので、関数ウィザードを利用して作成した数式に絶対参照を設定する場合は
直接、ウィザードのセル参照欄に「$」を入力するか
関数ウィザードを閉じた後、セルを編集状態にしてから[Shift]+[F4]キーを使って絶対参照にします。
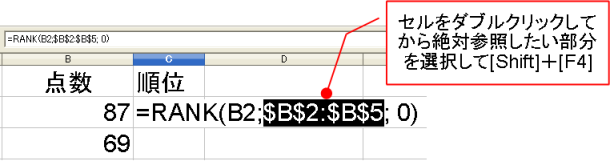
これはぜひとも早いうちに改善していただきたいです。
一瞬でシートごとにスタイルを設定する
Calcでは、シートごとに印刷の設定を変更するための方法として
「スタイルと書式設定」を利用してシートごとにスタイルを設定することが大切です。
でも、普段1つのブックで何十枚ものシートを利用する場合1つ1つスタイルを作って設定するのは面倒だという方も多いはず。
そこで、一瞬でシートごとにスタイルを設定する方法があればなぁ~なんて思いますよね。
はい。考えました。
それは、「ファイルを保存する」ことです。
それも「Excel形式」で。
ExcelファイルをCalcで読み込んだ場合、
自動的にシートごとに「Pagestyle_シート名」というスタイルが設定されていることに目をつけました。
これを利用するんです。
まず、Calcでシートをどんどん増やしておきます。
ちなみに、Calcは、1度のシートの挿入操作で好きなだけシートを増やすことができます。これは便利です!
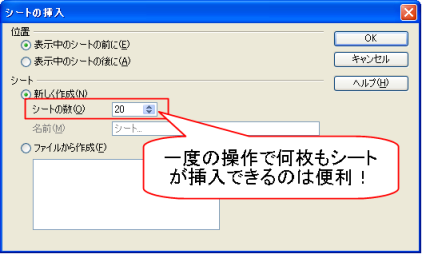
メニューから【ファイル】→【名前をつけて保存】を選択します。
「ファイルの種類」を「Excel97/2000/XP」に変更し、保存します。
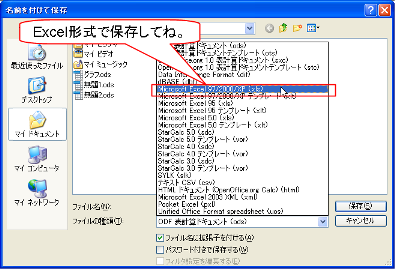
メッセージが表示されますが、「選択した書式を保持」を選びます。(でないとExcel形式で保存できません)
ファイルをいったん閉じ、再度、Calcから保存したExcelファイルを開きます。
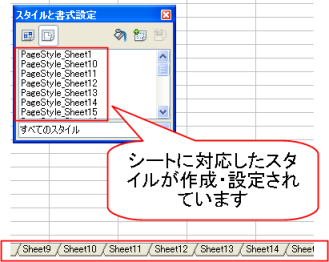
これで、シートごとにスタイルが設定されたファイルの完成です。
あとは、Calcの形式で保存するだけ。
1つ1つスタイルを作成→設定を繰り返す手間を考えると、これはかなり楽です。
ぜひ、お試しください!

Calc印刷の怪
たくさんのシートが作れるくせに、印刷の設定がシートごとにできない~~~

Calcを使って一番びっくりするのはこれではないでしょうか?
Excelで当たり前のことだった、シートごとの印刷設定がCalcではできないなんて・・・
と、一度は嘆かわしく思われた方も多いはず。
でも、これだけの理由でCalcを嫌いにならないでください。ちゃんと、解決策があります。
オープンオフィスには、書式メニューの中に「スタイルと書式設定」という項目が用意されていて、
これがかなり幅を利かせています。
Calcでも、セル/ページにおいてこの「スタイルと書式設定」を活用することでかなり操作がしやすくなります。
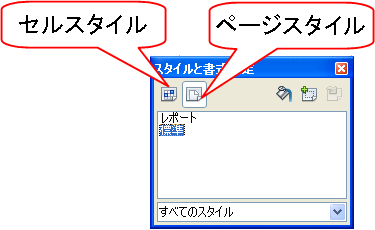
この画面内で右クリックすると、「新規作成」というメニューが表示されますので
スタイルをいくつでも作成することができます。
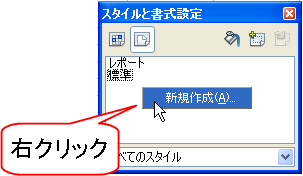
作成したスタイルをシートに設定するには、スタイル名をダブルクリックするだけです。簡単です。
・・・じゃぁ、シート20枚作ったら、スタイルを20個作らなくちゃいけないって??
・・・・・・・・・・・・・・・・・・・・・・・・・・・・、
Calcだけで解決しようとするとそうなるんですけどね。
ちゃんと用意しています。もっと簡単にシートにスタイルを設定する方法を!
http://www.fujisekkei.sakura.ne.jp/ooo/?p=340
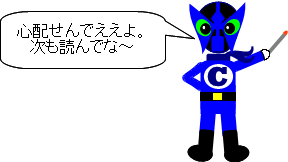
グラフだけゼロの数を減らしたい
Calcで売り上げグラフなどを作ったものの・・・
ゼロが並びすぎ~~~っ!
できることなら、グラフの数値はもっとゼロを減らしたいなぁ・・・ということはありませんか?
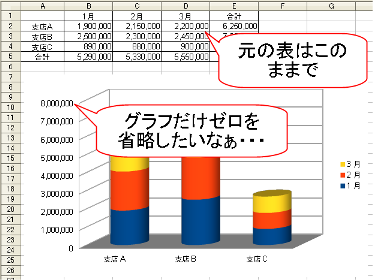
ちなみに・・・Excelでは、グラフだけ千の位を省略して数値軸を表示する機能が用意されています。
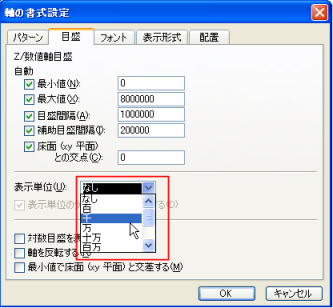
同じ機能をCalcで探してみましたが、今のところ発見できていません。
しかし、別の方法を使えば、グラフだけゼロを省略できる方法があります。
ズバリ 表示形式 の応用です。
まず、グラフをダブルクリックし、編集状態にします。
数値軸をクリックしたら、グラフツールバーの「選択した要素の書式」をクリックします。
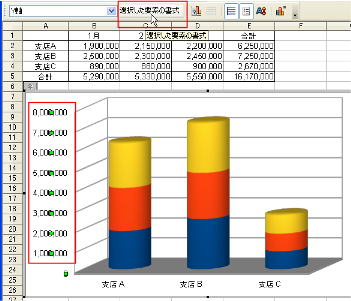
「Y軸」というダイアログボックスが表示されます。
「数」タブをクリックします。(セルのフォーマットダイアログボックスに似ています)
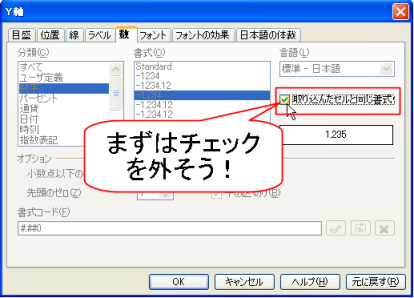
「取り込んだセルと同じ書式」のチェックを外します。
「書式コード」に「#,##0,」と入力します。(たぶん「#,##0」と表示されていることが多いので、後に「,」を入れるだけでいいはずです)
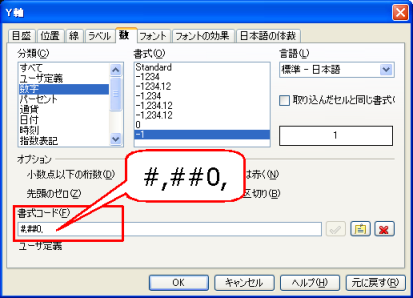
後は、テキストボックスを利用して「単位:千円」なんて付け加えるとグラフがすっきりしますよ!