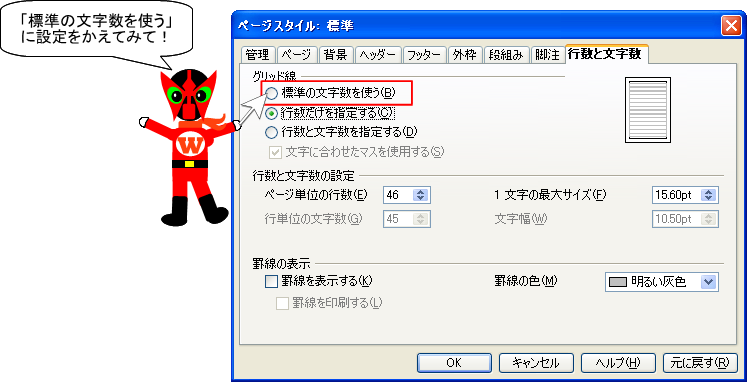行数指定の怪
文書作成では当たり前の「1ページあたりの行数の指定」ですが
Writerを使っていると、どうも指定した行数と実際の行数が違うような・・・
と感じた方もいらっしゃるかもしれません。
実際に行数指定をして文章を作ってみると、行数が合いませんでした。
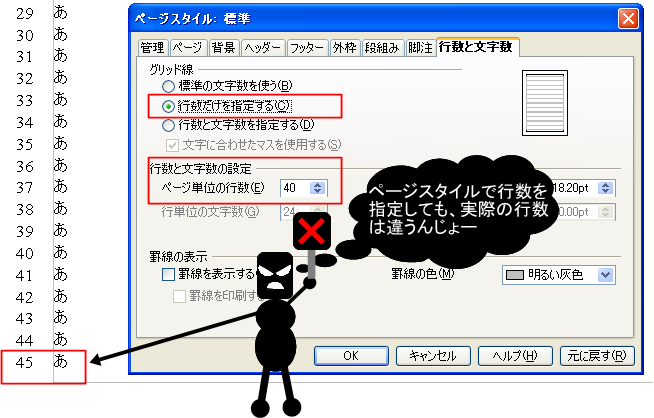
きっちりと行数を決められている様式の場合、これでは困りますねぇ・・・。
少し強引かもしれませんが、行数を指定する方法を考えてみました。
利用するのは、「段落スタイル」です。
この時、ページスタイルの方は「標準の文字数を使う」のままにしておきます。
「スタイルと書式設定」のウィンドウを表示し、「段落スタイル」の「標準」を右クリックします。
「変更」をクリックし、ダイアログボックスを表示したら「インデントと間隔」タブを選択し
「行間」を「固定」に設定します。固定の数値を変更することで、1ページの行数を変更することができます。
この数値は、使用するフォントやサイズによって変えることになります。
その都度確認してみてくださいね。
(下の設定は、MS明朝12ポイントを使用した場合に、40行になるように設定しています)
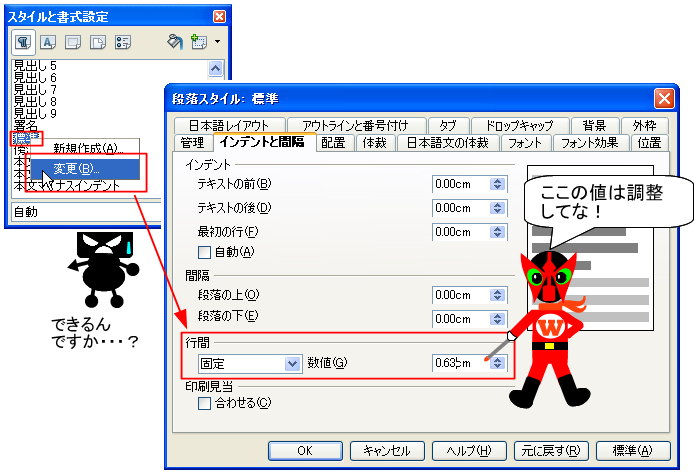
ただ、文書の中にルビを振っても表示されないなどの問題もあり、これですべて解決!
というわけではありませんので、注意してくださいね。
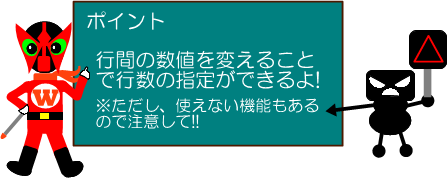
漢字にフリガナをつけよう!
漢字にフリガナをつけたいけど、どこで設定したらいいの?
なかなか機能が探せなくて苦労したことはありませんか?
Writerでは、フリガナの機能のことを「ルビ」と呼んでいます。
「書式」メニューの中にあるので、チェックしてみてくださいね。
それでは、フリガナをつける手順について解説しますね。
まずは、フリガナをつけたい文字を選択します。
「書式」メニューから「ルビ」を選択すると、ダイアログボックスが表示されます。
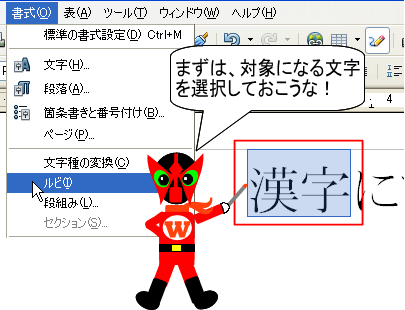
「対象文字列」には選択しておいた文字が表示されます。
「ルビ文字」の欄にフリガナを入力します。
最後に「適用」ボタンをクリックします。
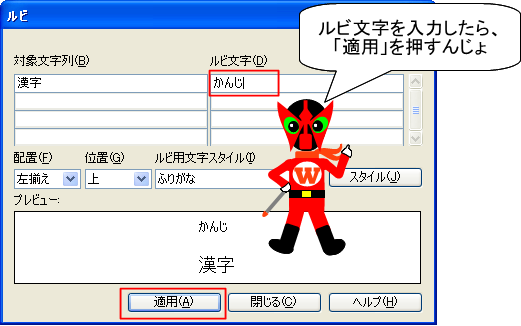
Writerでは、ダイアログボックスを閉じずに対象文字を選択できるので
続けて別の文字にフリガナをつけることもできるんですよ!

文字列を表に変身させるよ
とりあえず文章を打ってみたけど
後から「表にした方がよかった!」と思うことありませんか?
Writerでは、表組みを先に作って中に文字を入れていくのが一般的かもしれませんが
実は、文字を先に入力しておいて、後から表に変換することも可能です。
ポイントは、「タブ」と「改行」です。
列を区切りたいところには「タブ」、行を区切りたいところには「改行」を挿入します。

あとは、文字列を選択してから
ツールバーの「表」ボタンをクリックするだけです。

とても簡単なので、ぜひ活用してくださいね~(^o^)/~~
ただし、タブの入れすぎにはくれぐれも注意してください!
タブの数だけ列数が増えますよ!

透明な表でレイアウトの幅を広げよう!
「表」というと、数値データなどをまとめるために使うもの
という印象が大きいのではないでしょうか?
実は、Writerのような文書作成ソフトでは
表を使うことでレイアウトの幅をグッと広げることができるんですよ。
「でも、表の線が見えたら格好悪い!」という方もいるかもしれませんね。
そこで、活用していただきたいのが「透明な表」です。
表はあるんだけど、目には見えない状態にすることで
違和感なく、ワンランク上のレイアウトが作成できますよ。
例えば、表と文字を横に並べて表示する、段組など
新しい機能を覚えなくても、線を透明にすることを覚えているだけで
応用できるんですよ。
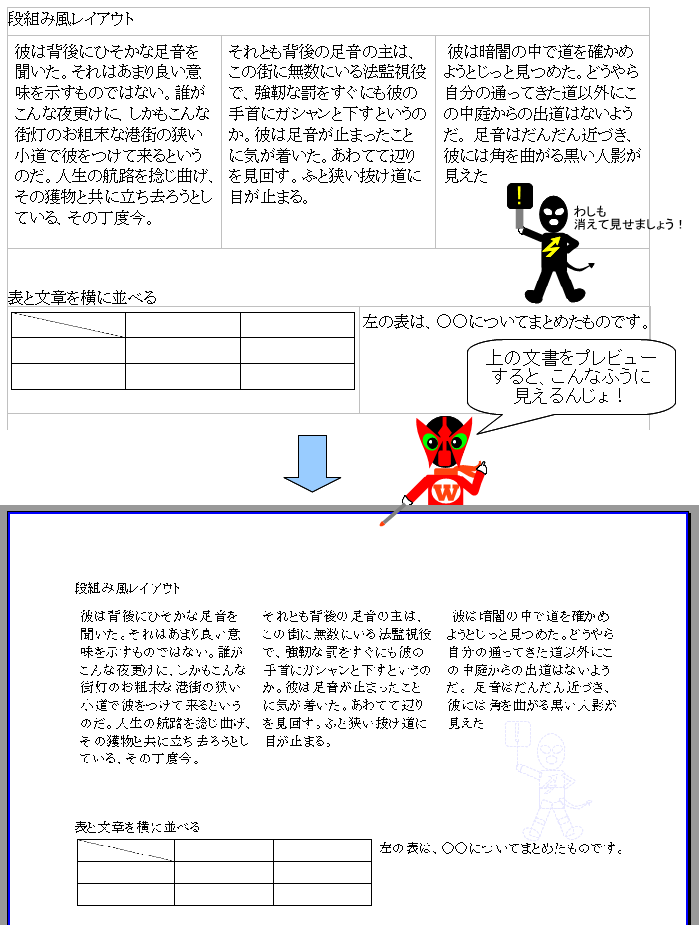
線を透明にするには、「表のプロパティ」-「外枠」で
「形状」を「なし」にするだけです。
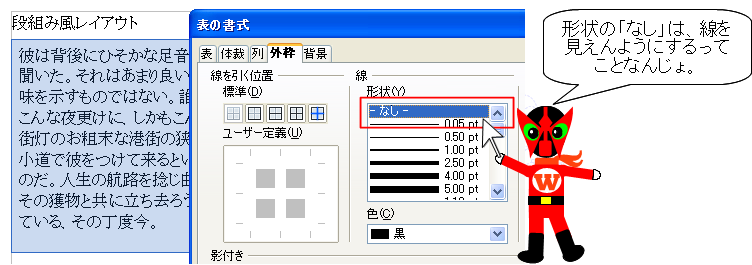
難しい機能を覚えたくないけど、凝ったレイアウトを作ってみたい
というときに、ぜひ試してみてくださいね!

変更履歴を反映する
今回は、記録した変更履歴を反映もしくはキャンセルする方法をご案内します。

メニューバーより「編集」-「変更」-「承認または却下」を選択します。
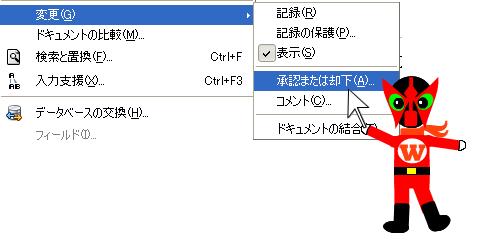 変更内容の一覧が表示されますので
変更内容の一覧が表示されますので
内容を確認しながら、反映(承認)する部分には「適用」
キャンセル(却下)する部分には「非適用」を選択していきます。
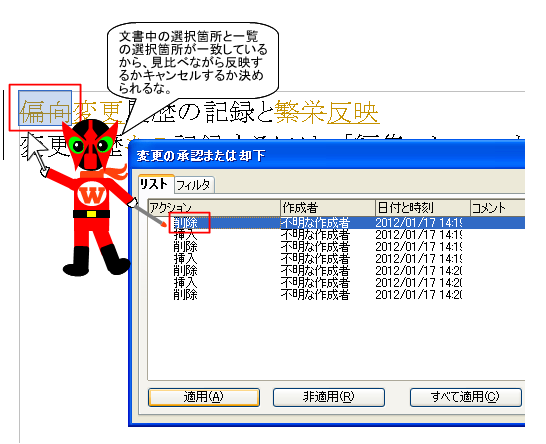
これで
「どこをどう直したかわからない~!」
なんて事が回避できるようになりますよ。
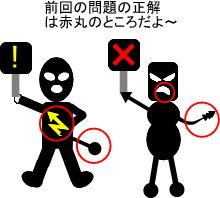
変更履歴を記録する
ファイルの編集の状態を画面上でわかるようにする機能を
「変更履歴」といいます。
変更履歴を残すと、削除した文字には線が引かれ、
書き足した文字の色は区別できるようになるため、
「どこを」「どのように」編集したのかが一目でわかります。

設定方法はいたってシンプル。
メニューバーから【編集】-【変更履歴】-【記録】を選択するだけです。
これを選択している間は、編集した内容が変更履歴として残っていきます。
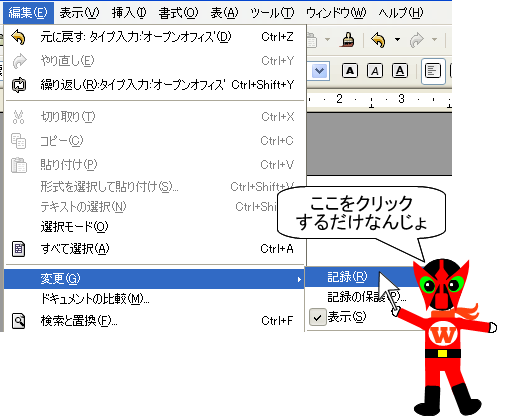
編集を終了する場合には、もう一度
【編集】-【変更履歴】-【記録】をクリックするだけです。
こうしておけば、編集の内容を見ながら、考えをまとめることができますよ。
次回は、この変更履歴を承認・キャンセルする方法を案内します。

OpenOffice版どこでもドア?!
長文を作成したときに、
目的のページを表示させるのって結構しんどいです。
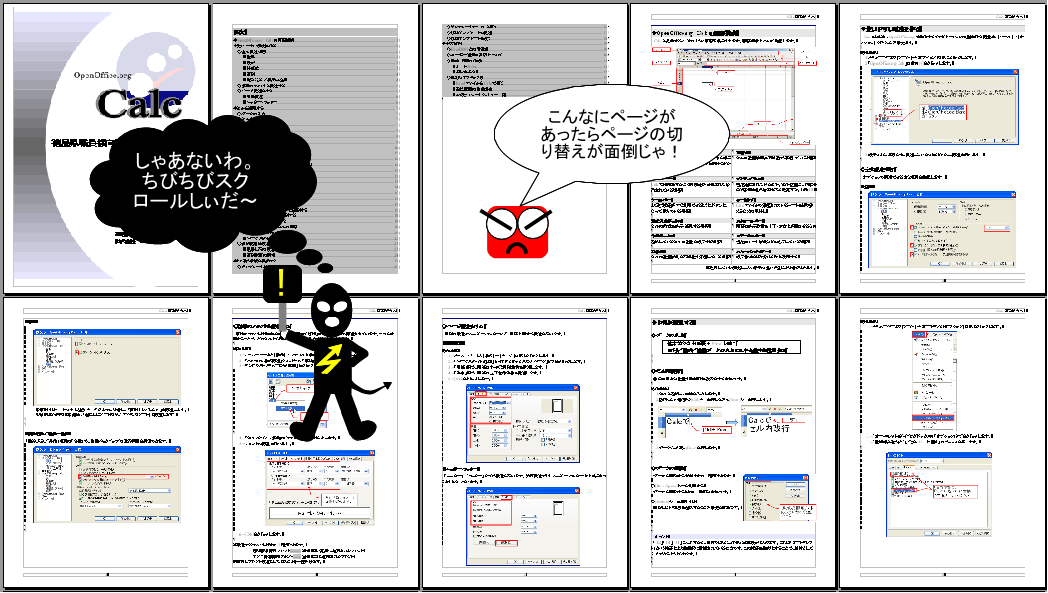
そんなときに利用してほしいのが「ナビゲータ」機能です。
メニューバーの[表示]から「ナビゲータ」をクリックして表示することもできますが
キーボードの[F5]キーを押して表示するほうが便利です。

ページ番号を指定してページをひとっ飛びすることもできますし、
「見出し」スタイルを作成している段落にはダブルクリックで飛んでいくことができます。

「見出し」スタイルを設定した段落は目次作成にも使用できますので
長文作成には必須の機能です。
さらに、ナビゲータ機能を利用すれば
かなりの長文でもらくらく移動ができます!

目次、守ります!
マニュアルやレポートなどの長文を作ったときによく利用するのが「目次」です。
目次は、段落スタイルの「見出し○(○は番号)」を設定しておくことで
簡単に作成することができます。
なので、目次を直接編集することはまずありません。
間違って削除してしまった!ということが起こらないようにするために
目次を保護することができるんです!
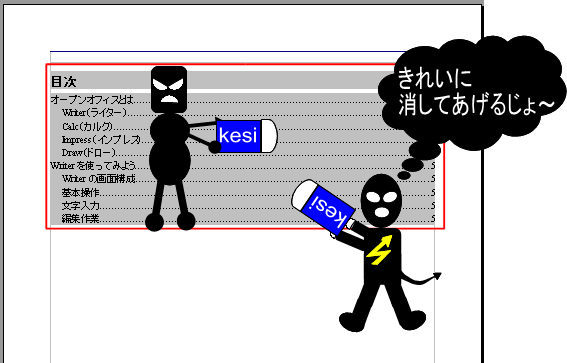
目次を挿入するにはメニューバーから
【挿入】-【目次と索引】-【目次と索引】を選択します。
ここで表示されるダイアログボックスで「任意変更から保護」にチェックをつけるだけです。
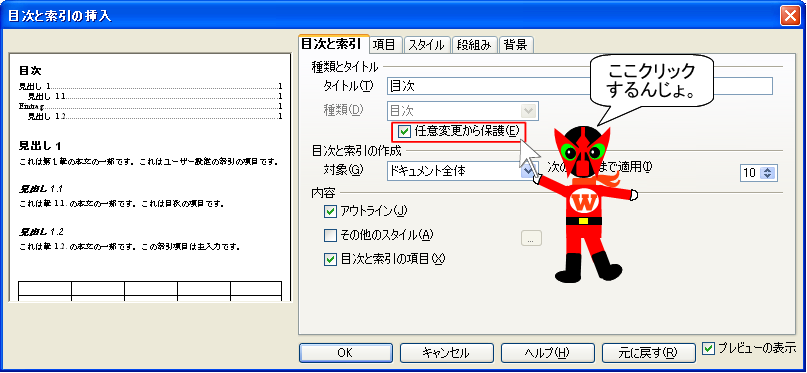
もし、すでに目次を作ってしまった後でも
右クリックして「目次と索引の編集」を選択すれば設定できますよ。
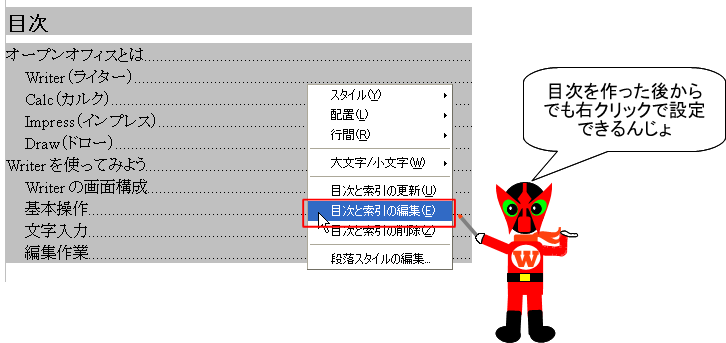
こうすることで、間違って目次を消してしまったり
本文と違う内容にしてしまうなどのミスを防ぐことができます。
ぜひ、ご活用ください!

ページ番号操作テクニック応用編2
次に、先頭ページのページ番号を「9」など
途中の番号から開始させるためのテクニックをご紹介します。
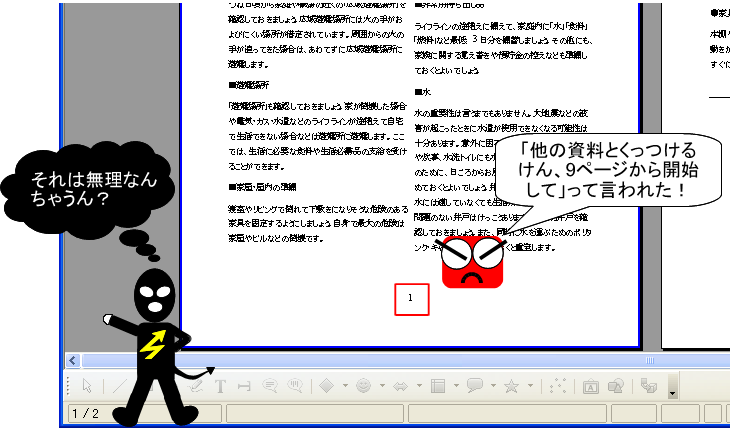
この場合は、【書式】-【段落】の「体裁」タブを利用します。
「体裁」タブの中には「改行/改ページ」と言う項目があります。
この中の「挿入」にチェックをつけて、さらに「ページスタイル」にチェックをつけます。
スタイルを指定したら、開始させたいページ番号を指定して
「OK」をクリックします。
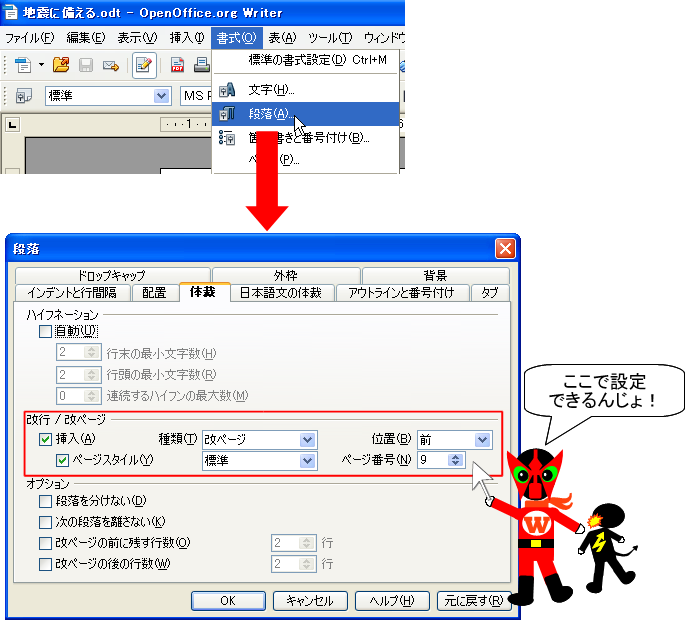
これで、先頭ページを指定したページ番号から始めることができますよ。

ページ番号に関して
「Impressでも同じように、スライドの途中からページ番号「1」を開始できるのか?」
というご質問をいただきました。ありがとうございます。
これに関しては、近日掲載予定とさせていただきます。
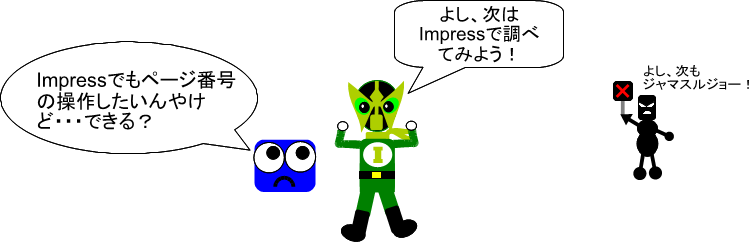
表の中で上下中央に配置できないときは、ここチェックじょ~
行の高さを変更したときに使うと便利なのが
「表」ツールバーにある「中央(上下)」など
垂直方向に対する配置のボタン。
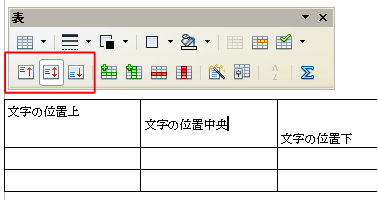
しかし、このボタンを何度押しても有効にならない場合があります。
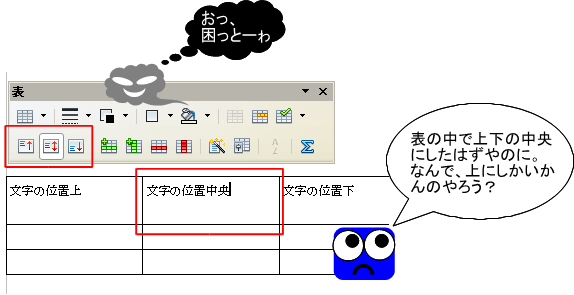
原因は2つあります。
原因1.セルの中に余分な改行がある
この場合は、原因が単純なので改行を消してあげれば解決します。
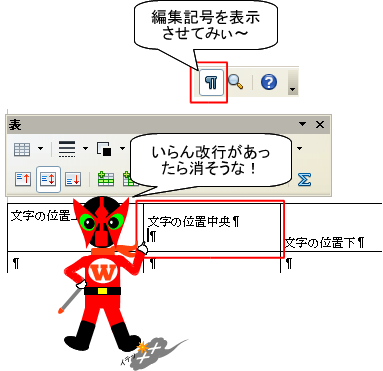
でも・・・・こんなケースもあります。
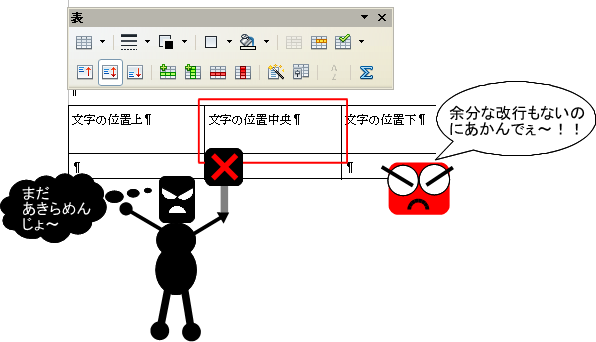
原因2.行数を指定している
Writerでは、行数を指定すると、なぜか表の中で垂直位置の設定が
できなくなってしまいます。
【書式】-【ページ】から「行数と文字数」タブを開き、
「標準の文字数を使う」にチェックを付けて「OK」を押してみてください。