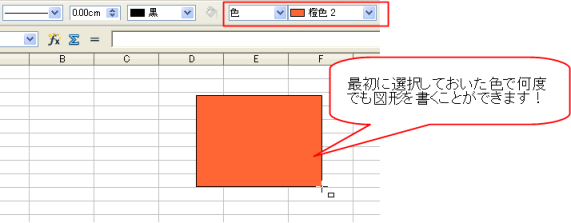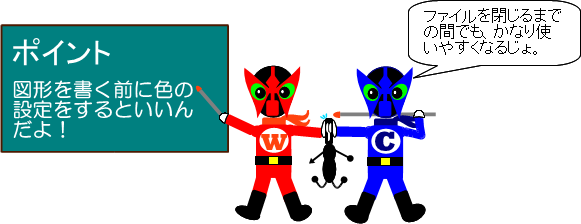ページ番号操作テクニック応用編1
基本的なページ番号の挿入方法がわかったところで
今度は、表示させるページ番号を工夫してみます。
まずは、先頭ページにページ番号を表示させないようにする方法。
長文の場合、先頭ページを表紙にするため
ページ番号が不要なケースがあります。
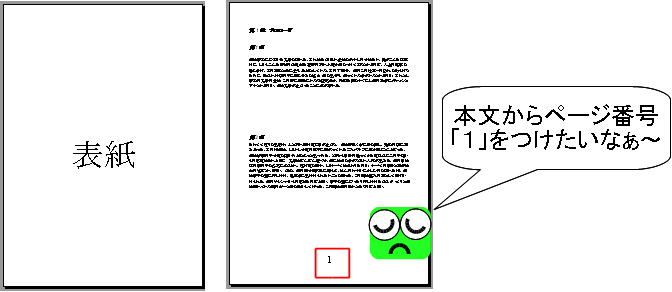
この場合には、「スタイルと書式設定」を利用します。
まず、「スタイルと書式設定」画面を「ページスタイル」に切り替えます。
「最初のページ」スタイルをダブルクリックすると、
先頭のページスタイルが「最初のページ」となります。

次に、1ページ目の末尾にカーソルを移動してから
【挿入】-【任意区切り】を選択します。
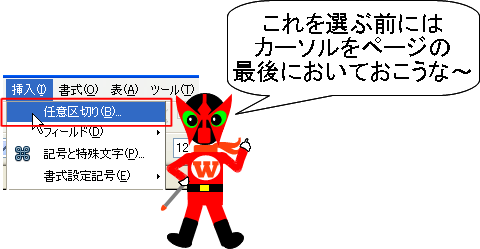
「改ページ」にチェックをつけ、「スタイル」を「標準」にします。
「ページ番号の変更」にチェックをつけて
開始ページを指定します。
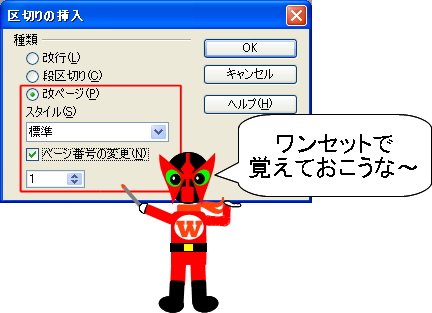
あとは、標準スタイルのついた文書に
フッターを表示させ、ページ番号を挿入すればいいだけです。
長文作成の時には、是非活用してください。

MS形式文書を開く
OpenOfficeは、MSOfficeと互換性があります。
でも、MS形式のファイルをダブルクリックしても
OpenOfficeでファイルを開くことはできません。
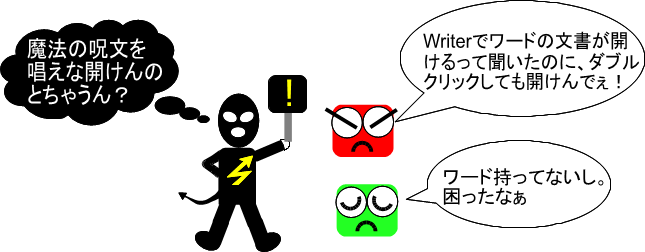
MS形式の文書をOpenOfficeで開く方法は2つあります。
方法1.「ファイルを開く」ダイアログボックスを使う
「ファイルを開く」ダイアログボックスを開くと
ファイル一覧の中にMS形式のファイルが表示されます。
開きたいファイルをクリックして「開く」をクリックします。

方法2.ファイルを右クリックする
OpenOfficeを起動していない状態からファイルを開くには、
開きたいMS形式ファイルを右クリックします。
ショートカットメニューから「プログラムから開く」を選択します。
表示されたプログラムの中から、OpenOfficeアプリを選択します。
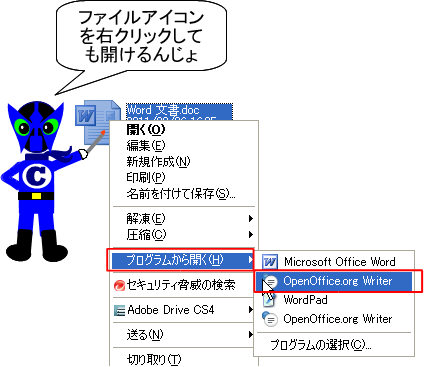
ダブルクリックでファイルを開く習慣がある人は
ちょっと気をつけてくださいね。

ページ番号操作テクニック中級編~ページ番号書式を変える~
ページ番号の基本的な挿入方法がわかったところで
次は、ページ番号の書式を変更してみます。
初期値では「1」と表示されますが、
【挿入】-【フィールド】-【その他】を選択すると
挿入可能なフィールドの書式を選択することができる
ダイアログボックスが表示されます。

挿入したいページ番号の書式を選択して、
「挿入」ボタンをクリックします。
もし、「-1-」のようにページ番号の前後に記号を付けたい場合は、
フッター領域で直接記号を入力すれば大丈夫です。
好きなページ番号を作ってみてくださいね。

ページ番号操作テクニック初級編~ページ番号を表示させる~
ページ番号についてあれこれ操作する前に
そもそも、ページ番号をどうやって表示させるの?
と言う方のために。
まずは、ページ番号の表示方法についてご案内します。
ページが増えれば、自動的にページ番号が表示されるようにするには、
「ヘッダー」もしくは「フッター」という領域にページ番号を表示させます。
「ヘッダー」も「フッター」もどちらも用紙の余白部分を利用して
ページ共通の情報を表示させるための特別な領域のことをいいます。
今回は、フッターにページ番号を表示させるための手順を案内しますね。
まずは、メニューバーから【表示】-【フッター】-【標準】を選択し、フッター領域を表示します。

フッター領域が表示されたら、カーソルをフッター領域に表示させ
【挿入】-【フィールド】-【ページ番号】より、ページ番号を表示させます。
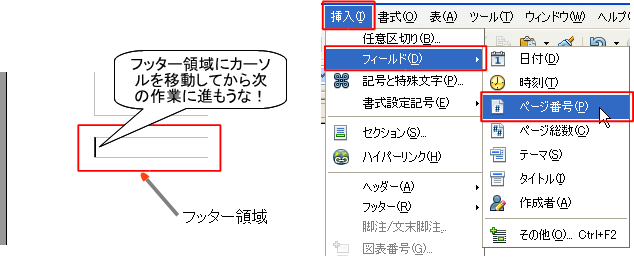

Word形式にすると消える文字?!
文書中に「①」(○で囲まれた数字)や、「I」(ローマ数字)を使う場合は注意です!
これらの文字を使用した文書をWord形式に変換し、
Wordでファイルを読み込むと・・・これらの文字が化けてしまいます!
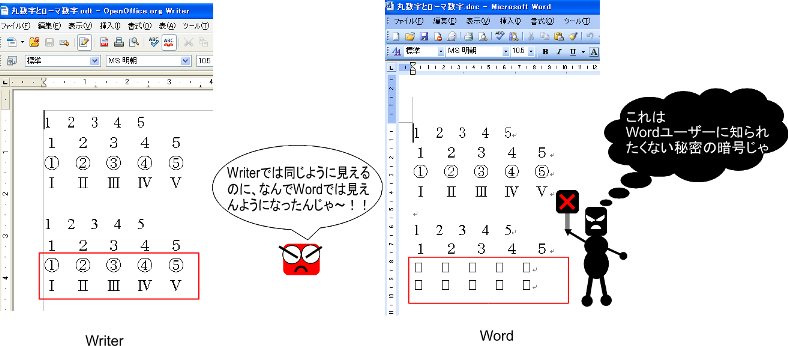
Word側で設定し直して表示させることもできますが
仕事でファイルのやりとりをする場合には
文字化けしないように配慮しておくこともマナーですので
原因と回避方法をご案内しておきます。
原因は、Writerで設定している「西洋諸言語用フォント」です。
Writerでは、フォントを2種類管理しています。
・半角英数字を管理するための「西洋諸言語用フォント」
・全角文字を管理するための「アジア諸言語用フォント」
です。
2種類あるので、もちろん半角英数用と全角用でフォントを分けて設定できるのですが
「西洋諸言語用フォント」が「Times New Roman」のような
欧文フォントになっていると、この現象が起こることが確認されています。
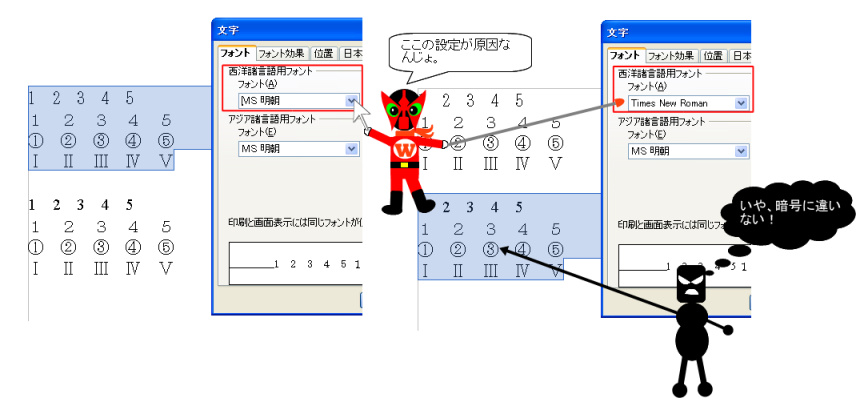
囲み数字、ローマ数字を使用する場合は、
西洋諸言語用フォントを
アジア諸言語用フォントと同じ設定にしておくことをお勧めします。
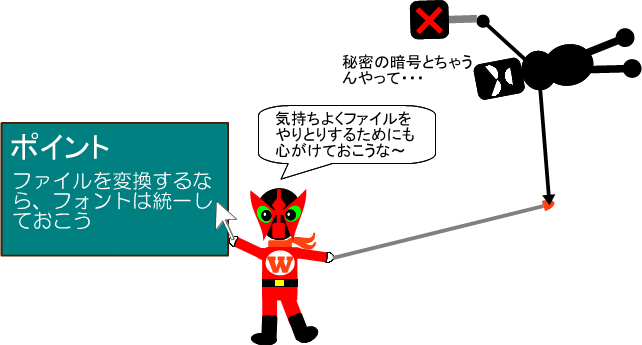
表の中で縦書きするには?
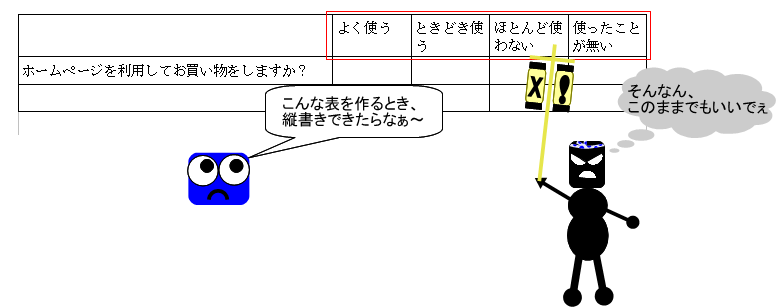
Writerで文書を作っていて、「縦書きしたいなぁ」と思ったことありませんか?
今回は、Writerの表内の縦書き設定の方法を案内します。
まず、縦書きの設定を行いたい表の部分を範囲選択します。
右クリックして、「表」をクリックします。
(この時、選択した範囲の上にマウスポインタがないと、選択が解除されることがあるので注意しましょう)
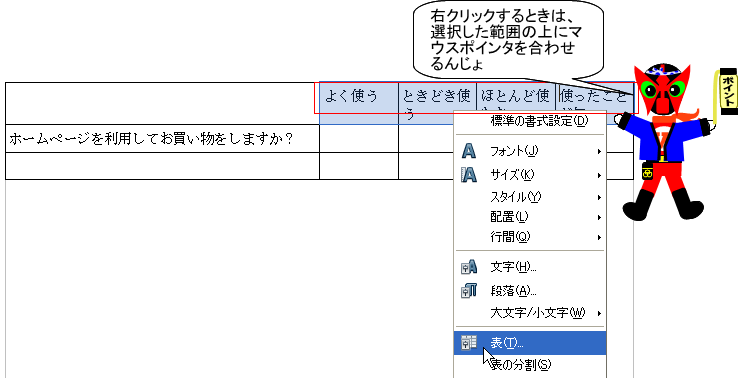
「表の書式」ダイアログボックスが表示されたら
「体裁」タブを開きます。
「文字の方向」を「右から左へ(縦書き)」に設定します。
「配置」を「中央」にしておくと、セルの中で左右の中央揃えができます。

あとは、列幅を調整すれば、見やすい表が完成します。
よかったら、使ってみてくださいね。
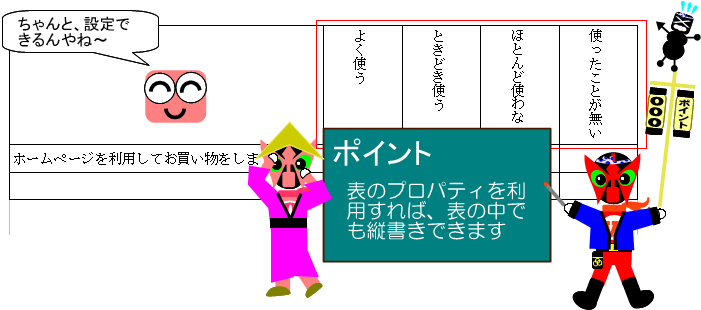
行の高さが変更できない場合は「ここチェックじょー」
表のレイアウトを変更する場合
行の高さを変更することはよくありますね。
・・・でも、この「行の高さ」がなぜか変更できないということが起こることがあります!
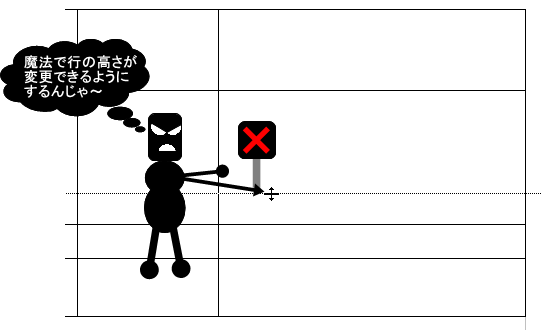
そんなときには、この2点を確認してみてください。
1.カーソルが表の外に出ていないか?
カーソルが表の外に出ている場合、いくらやっても行の高さは変更できません。
表の編集を行う場合には、まずカーソルを表の中に移動しておきましょう。
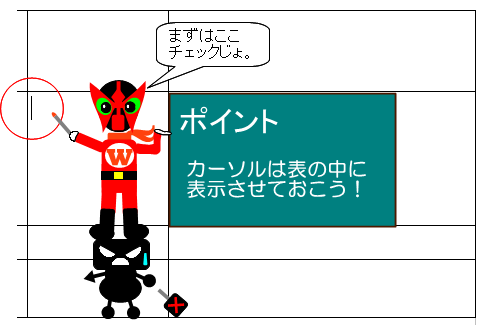
2.不要な改行が入っていないか?
見た目は1行しか文字を入れていない場合でも、
余分な改行が挿入されているとそれ以上は行の高さを変えることができません。
「編集記号」を表示させて確認してみましょう。

もし、不要な改行があれば削除しましょう。
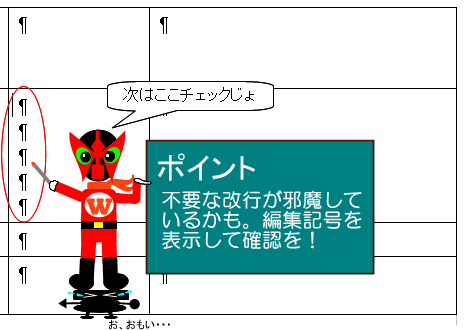
インデントノススメ2
ほな、本題に入るな。
スペースやタブを使わんと、文章の頭やお尻の位置を変えることを
「インデント」って呼ぶんよ。
で、Writerではこのインデントの設定がマウスで簡単にできるけん
絶対に覚えて使ってなっ!
インデントの設定をするために、まずは「ルーラー」の場所を確認しよう。
ツールバーと文書の編集領域の間にある目盛りみたいな所があるよな。
これを「ルーラー」って呼びます。
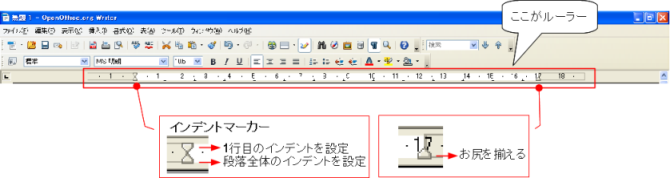
ほな、このルーラーを使ってインデントを設定する方法を説明するな。
まずは、インデント設定したい範囲を選択。
段落全体のインデントを設定したい場合は、下のインデントマーカーをドラッグ
1行目の位置をずらしたいときには、上のインデントマーカーをドラッグ。
これだけ。簡単にできるだろ~♪
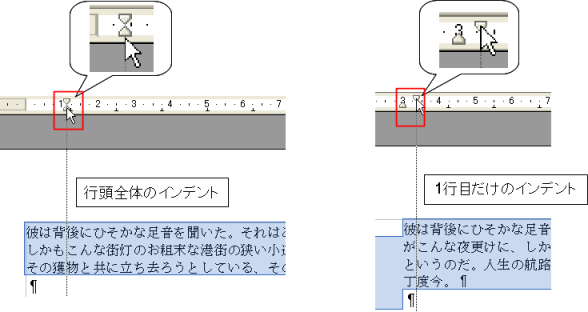
右側にもインデントマーカーがあるんで、
お尻の位置をずらしたいときは、こっちをドラッグしてな。

インデントノススメ1(阿波弁にて)
文書のレイアウトを整えるとき
特に、文字の頭位置を全体的にずらしたいときって
いつもどうしようで?
ちょっとこの図、見てくれるかいな?
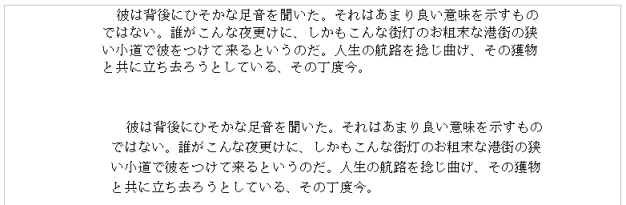
まぁ、これだけ見たら「一緒ちゃうん?」って思えるよな。
ほな、ここで「編集記号」表示させてみるわな。

そしたらな、この2つの違うところが分かるわよ。

けどな、これでもう何もいじらんのだったらまぁ、ええと思うわ。
問題はな、この後に文字を足したり引いたりするときなんよ。
ちょっと、文章足してみたら

こんなに違いが出るんよ!
これでは、下の文書を編集するんはしんどいな~。

作図の色
図形描画機能を利用して作図することが多い人もいると思いますが、
まず、最初に「青8」という色で塗りつぶしされるのが気になる方もいるのでは?
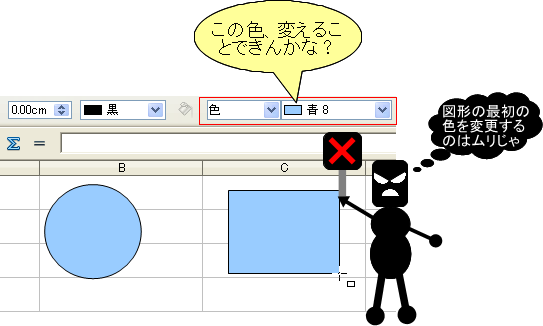
Impress、Drawでは、「スタイルと初期設定」の項目に「図のスタイル」というのが用意されているので
そこの「標準」の内容を変更すれば、好きな線や色でいつでも作図できます。

Writer、Calcではこのスタイルは用意されていないので
ちょっと代替策にはなりますがご紹介します。
ポイントは1つだけ
「作図の前に設定をしておくこと」
です。
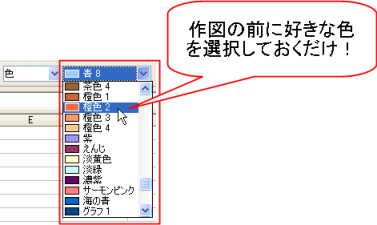
こうしておけば、ファイルを閉じるまでの間選択した色が図形の初期設定になります。
いったん、他の編集をしても、作図するときに「青8」に戻ることはありません。