いろんなところでダブルクリックしてみよう!
詳細な設定をするために利用するダイアログボックスですが
OpenOfficeでは、一部のダイアログボックスはダブルクリックで表示できるんですよ。
今回は、Writerでやってみましょう!
まずは、ルーラーの左側・・・段落ダイアログボックスが開き「インデントと行間隔」タブが表示されます。
ルーラーのメモリ上だと・・・段落ダイアログボックスの「タブ」(ダブルクリックした位置にタブが設定されます)
ステータスバーの左下「ページ○/○」の辺りでは・・・ナビゲータ
ステータスバーの左側「標準」の辺りでは・・・ページスタイル
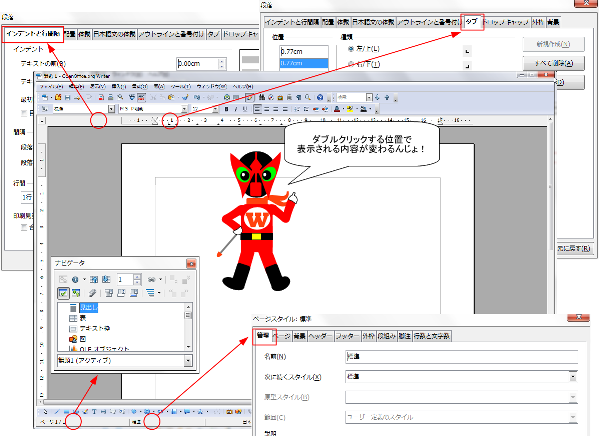
自分がよく使うダイアログボックスがカンタンンに呼び出せたら便利ですよね!
皆さんも、いろんなところでダブルクリックしてみてください。
もしかすると、新たな発見があるかもしれませんよ!
ツールバーをイメージチェンジ!
毎日同じソフトを使っていると、時には画面を見飽きてしまうことないですか?
そんな時は、ボタンを「模様替え」してみましょう。
OpenOfficeには、ツールバーのイメージを変更する機能があるんです。
メニューバーから「ツール」-「オプション」へ進み、
「OpenOffice.otg」の下にある「表示」をクリックします。
その中にある「アイコンのサイズと形状」から一覧を表示し
好きな項目を選んで「OK」をしてみて下さい。
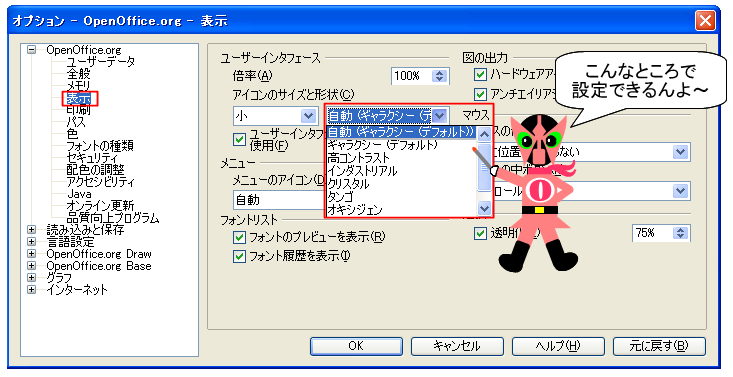
ツールバーのイメージが変わって、気分転換になりますよ。
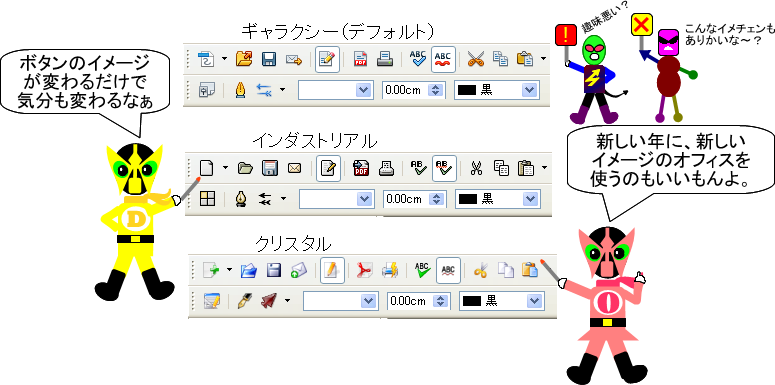
あけましておめでとうございます

好きなボタンに囲まれたい
ツールバーのボタンって、とりあえず良く使いそうなものを表示してくれていますが
もちろん、この中には自分に必要ないものも含まれていますよね。
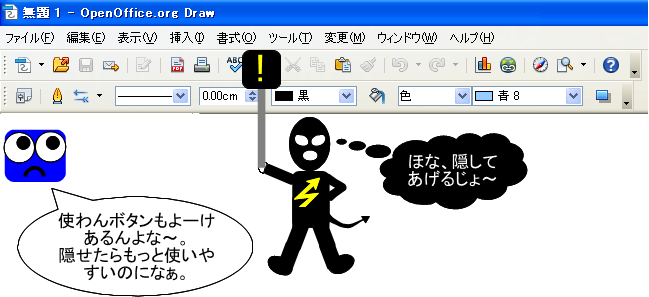
OpenOfficeには、ツールバーのボタンを簡単にカスタマイズできる機能がついています。
ツールバーの右端にある下向きの三角「▼」をクリックすると
選択したツールバーに含まれるボタンの一覧が出てきます。
凹んだボタンは現在表示されているボタンです。
このボタンをクリックすると、平坦な状態になり、ボタンは非表示になります。
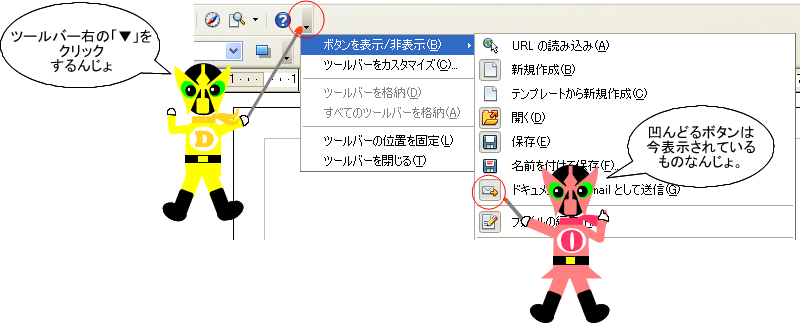
逆に平坦なボタンをクリックして、表示させることができるので
常に自分が良く使うボタンだけを表示させたツールバーを作ることができますよ。

正体不明のファイルを作る方法
名前をつけて保存 → 終了 → ファイルをダブルクリックして開く
このように作業している人は多いと思います。
・・・が、ちゃんと名前をつけて保存したにもかかわらず
ダブルクリックでファイルを開けない、正体不明のファイルを作ってしまうことができます。
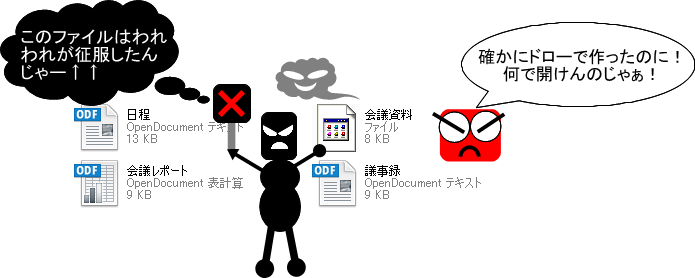
原因は、「名前をつけて保存」ダイアログボックスに用意されている「拡張子を表示する」という項目です。
ここにチェックが入っていないと、
メニューバーやツールバーの【開く】からは開くことができますが
ファイルを直接ダブルクリックして開くことはできません。
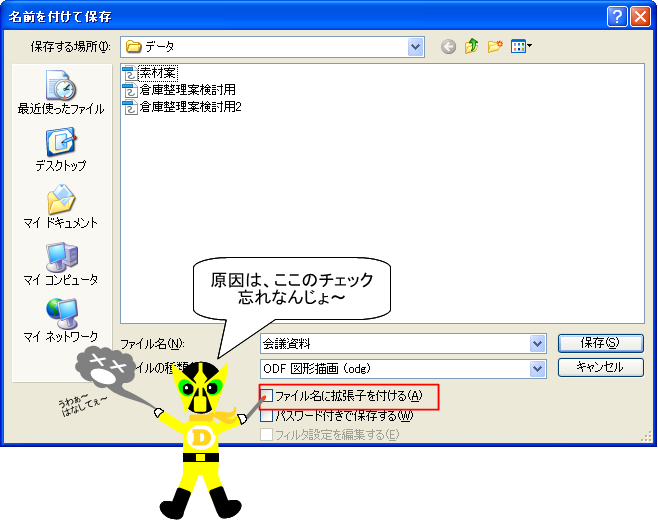
もちろん、アイコンも違うのですぐに気づくことができると思います。
作ったファイルのアイコンが違う・ダブルクリックで開けない!
という現象が起こったら、まずは「拡張子を表示する」のチェックをチェックしてくださいね。

「JREには障害が存在します」についての補足
「JREには障害が存在します」というメッセージで作業が止まってしまう事例について
OpenOfficeのバージョンアップで解決すると書きましたが
その後、再び同じメッセージが表示されました。
Javaのバージョンを最新にすることで解決できましたので
補足させていただきます。
「JREには障害が存在します」って?なんのこっちゃ!!
昨日まで普通に操作できていたのに
今日、同じ事をしようとしたら、突然「JREには障害が存在します。」なるメッセージが表示され
作業が中断してしまう!
・・・本日、私が体験いたしました。
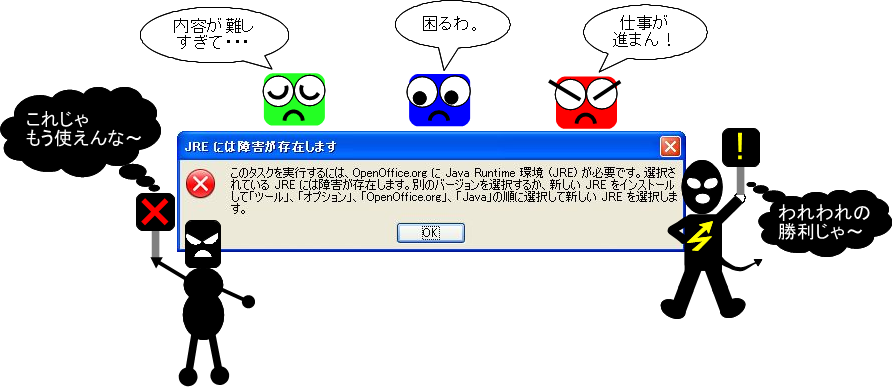
原因はOpenOfficeのバージョンが古くて
新しいJavaに対応できないということらしいです。
確かに。3.2を使っておりました。
そこで、早速3.3にバージョンアップしたところ解決。
ちなみに、OpenOfficeのバージョンは、メニューバーの【ヘルプ】-【OpenOffice.org情報】から確認できますよ。
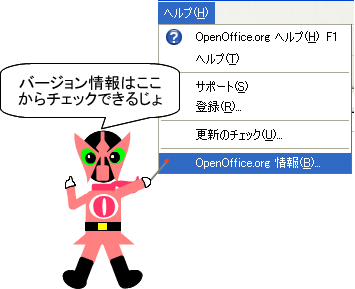
使い慣れたバージョンがいいという方もいらっしゃるかもしれませんが
フリーソフトですし、
やはり、最新バージョンを使うようにするのがいいということですね。

ファイルを守る開き方
大切なファイルを上書きしてしまったときの対処方法として
バックアップファイルを作る方法を以前に案内しました。
ただ、この場合、OpenOfficeで作成するファイルに関しては
すべてバックアップファイルを作成するため、
あっという間にバックアップファイルが大量生産されることになるかもしれません。
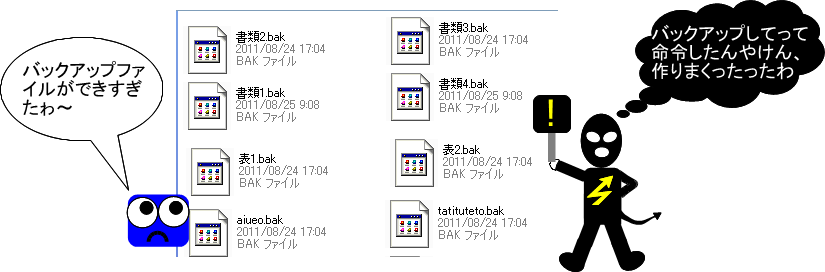
今回は、バックアップファイルの作成以外の方法
「ファイルの開き方」を工夫することで、オリジナルファイルを保護する
と言うお話をします。
1)オリジナルファイルをテンプレートとして保存しておく
テンプレート保存したファイルは「新規作成」文書として開かれます
よく使う文書のひな形としてだけではなく、上書きしないための方法としても
活用してみてください。
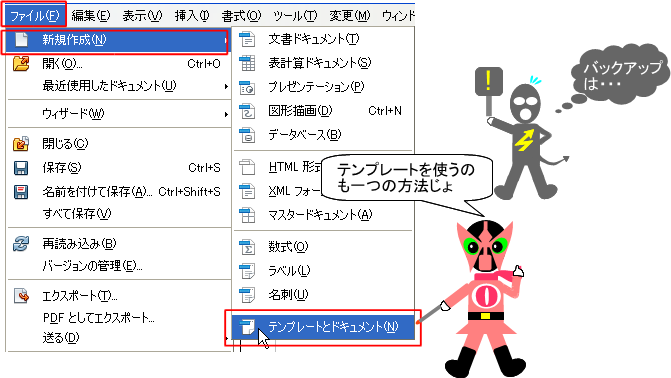
2)「読み取り専用」で開く
ファイルを開く時に、ダイアログボックスで「読み取り専用」にチェックをつけるだけで
指定したファイルを元にした新規文書が作成されますので
オリジナルファイルを間違って上書きしてしまうのを避けることができます。
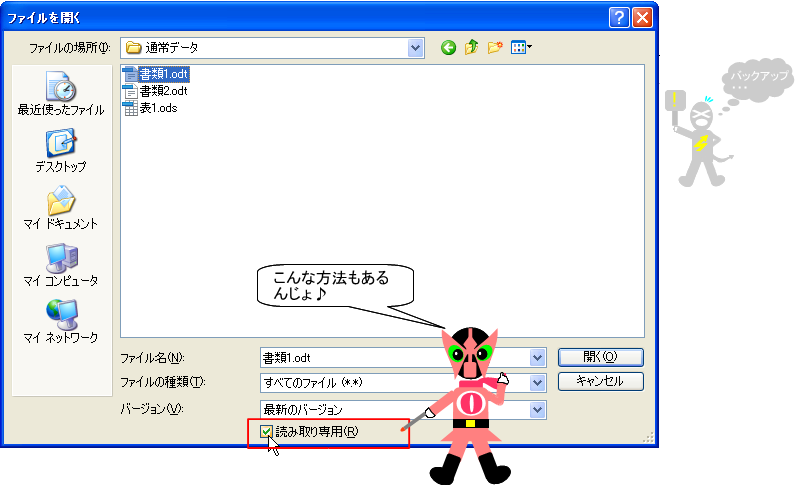
方法はいろいろとありますので
自分にあったものをみつけて、上手にファイル管理を行ってくださいね。

バックアップファイルの開き方
バックアップファイルの作成方法はわかりましたか?
しかし・・・、今度はバックアップファイルが開けない!なんてことにならないように
バックアップファイルの開き方を説明します。
「バックアップファイル」といわれるだけありまして、
ファイルアイコンをみると、通常のOpenOffice形式とは違っています。
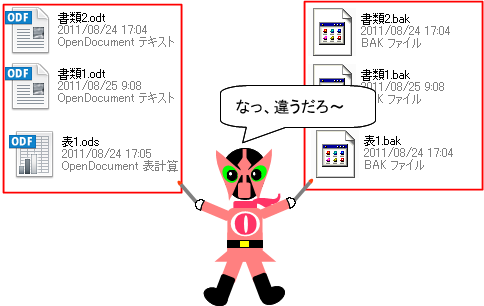
これをダブルクリックすると、こんな画面が出てきます。
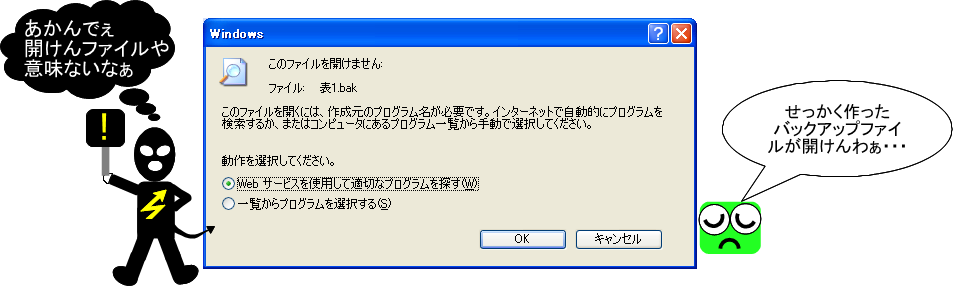
・・・これではファイルを開くことができません↓↓↓
バックアップファイルを開くには、
OpenOfficeを起動し、「開く」コマンドを使用します。
「ファイルを開く」ダイアログボックスから開きたいバックアップファイルを選択し
「開く」ボタンで開きます。

さらに・・・このファイルが必要だということは、元ファイルが
何らかの原因で使い物にならなくなったということでしょうから
開いたファイルは通常のODF形式として保存しておくこともお忘れなく!

バックアップファイルを作成する
以前、自動バックアップについて案内しましたが、
これは、不正終了したときにファイルを復元させるためのものということでした。
なので、正規の方法でファイルを終了すると、このファイルは消えてしまいます。
もし、大切なファイルを間違って上書きしてしまった!という時のために
保存用バックアップファイルを作成することができます。
ただし、この設定には注意が必要です。
まず、バックアップファイルを作成するための設定をします。
1.メニューバーより【ツール】→【オプション】をクリックします。
2.「読み込み/保存」から「全般」を選択します。
3.「保存」欄にある「常時バックアップコピーの作成」にチェックをつけます。

これでバックアップファイルは作成されるようになりました。
しかし、ここからが大切な部分です!
・・・実は、このバックアップファイルは、元ファイルと同じ場所ではなく
特定の場所に保存されるようになっています。
それを知らないと、せっかく作ったバックアップファイルが迷子になってしまいます。
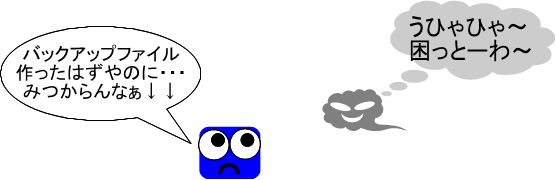
でも、この場所は変更できるので、使いやすい場所を設定しておくことをお勧めします。
1.「オプション」ダイアログボックスの「OpenOffice.org」の内容を展開します。
2.「パス」を選択します。
3.「バックアップ」をクリックします。
4.「編集」をクリックし、保存場所を変更します。
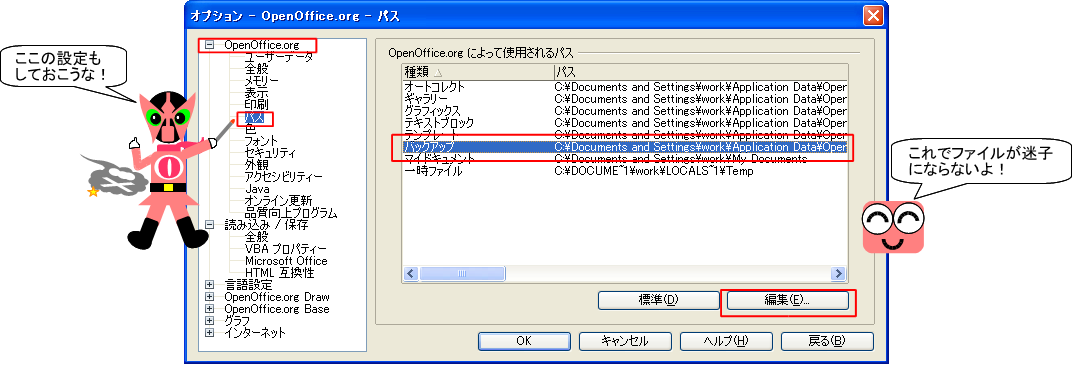
設定後は、指定した保存先にすべてのバックアップファイルが保存されます。












