自動保存の間隔を変更する
オープンオフィスでは、初期設定で15分間隔で自動保存が実行されるようになっています。
この間隔は自由に変更できます。
手順
1)メニューバーより【ツール】→【オプション】の順にクリックします。
2)「読み込みと保存」の中にある「全般」をクリックします。
3)「自動回復情報を保存」にチェックをつけ、保存時間の間隔を設定します。

ただし、ここでの自動保存情報は、
ファイルが何らかのアクシデントで不正終了した場合の回復のために使用されるため、
間違って上書き保存してしまった!などというときのためのバックアップファイルではありません。
バックアップファイルの作成方法については、改めて説明しますね。

テンプレートノススメ3
そしたら最後にテンプレートの呼び出し方を説明するなぁ。
テンプレートを呼び出すところはいっぱいあるんじょ。
1.スタートリンク
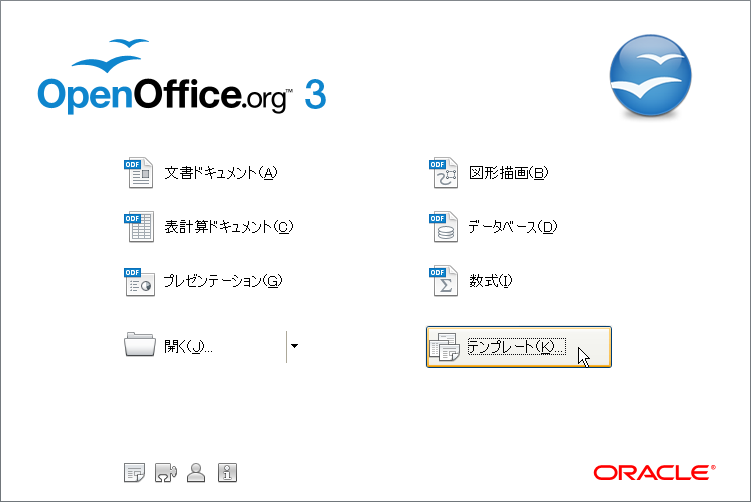
2.メニューバー
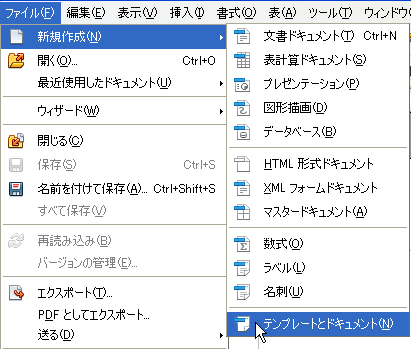
3.ツールバー
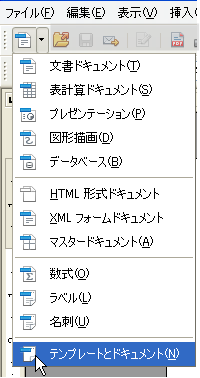
どれを使っても、同じダイアログボックスが表示されるんで、操作は同じ。
開きたいテンプレートをダブルクリックすればテンプレートが出てくるじょ。
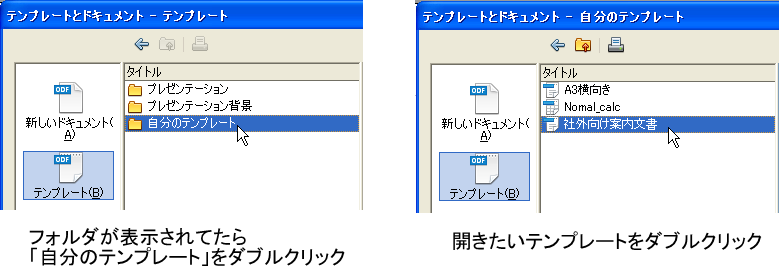
開いたテンプレートのタイトルバーを見てみぃ?
「無題*」になっとーだろ?
つまり、書式設定済みの新規文書ってわけ。
なんで、間違って上書き保存する心配もないし、好きな書式設定やレイアウトをいつでも使えるってこと。
どぉ?ちょっとは「便利やなぁ」って思ってもらえたかな?

テンプレートノススメ2
そしたら、テンプレートの保存のしかたから説明するゎな。
1.元になる文書の設定、入力、編集をしときます。
2.メニューバーから【ファイル】をクリックして、【ドキュメントテンプレート】-【保存】と進んでクリックしてな。
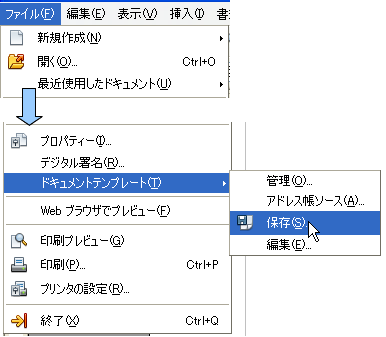
3.そしたら、画面が出てくるけん、そこで保存するテンプレートに名前をつけるんよ。
なるべく使う文書の目的がわかるような名前にしておこうな~
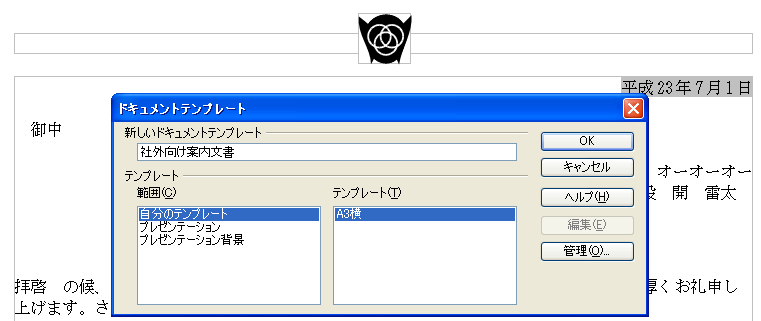
4.「範囲」が「自分のテンプレート」になっとったらオッケー。「OK」ボタンをクリックして、保存は終了。
簡単やな~♪次は、テンプレートの呼び出し方を説明するなっ。
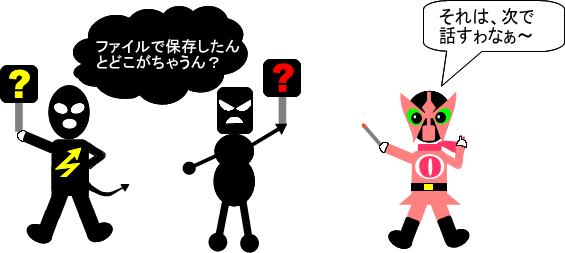
テンプレートノススメ1
用紙のサイズ、向き、余白
ほれから...基本的な文書の内容やレイアウトが決まっとぉ文書を作成する場合
どなんしよんぇ?
毎回おんなじレイアウトを作るのは面倒やし
ファイルに保存したら、間違って上書きしてしまったゎ~~!!
なんてことあるんとちゃうん?

こんな時は、「テンプレート」を使ってみぃ~♪
「テンプレート」は「ひな形」とも言われる文書の基本の型みたいなもんょ。
んで、ファイルに保存するのとは扱いがちゃうんよ。
まぁ、あんまりごちゃごちゃ説明してもよぉわからんだろうけん
次からは保存と呼び出し方の説明するなぁ~。

PDFファイルはおまかせ!
OpenOfficeには、「PDFとしてエクスポート」機能がついとんよ。標準で。
これまでは、PDFファイルを作成するためのプログラムをインストールして
PDFファイルを作成せなあかんかったでぇ。
んで、互換性がなかったりしたらきれいに見えんかったりすることもあったよなぁ。
それがなっ、普通にファイル保存する感覚で簡単・きれいにPDFファイルに変換できるんじょ。
べんりやなぁ♪
変換方法は
1.メニューバーから【ファイル】→【PDFとしてエクスポート】の順にクリック
2.表示されたダイアログボックスから「エクスポート」ボタンをクリック
3.保存先とファイル名を指定して「保存」ボタンをクリック
・・・以上。簡単だろ!
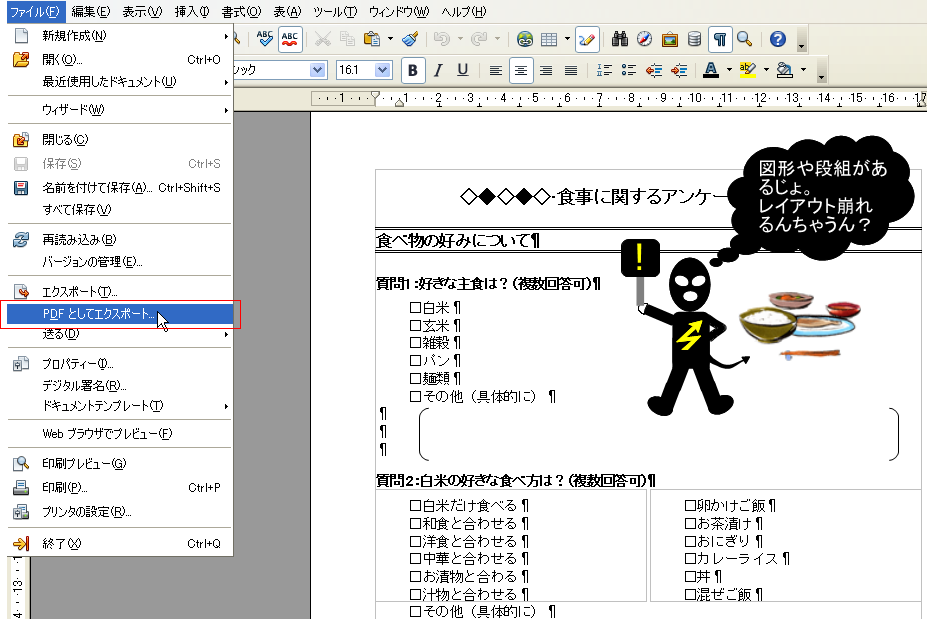
もちろん、PDFファイルを開いたときの画面に関する設定や
セキュリティに関する設定も簡単にできるんじょっ♪
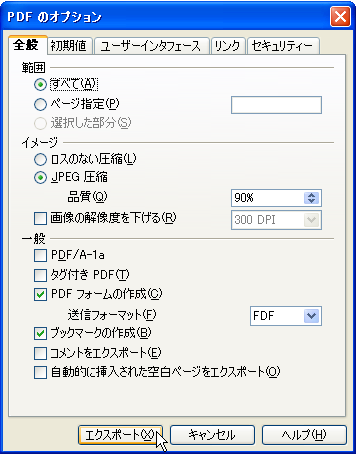
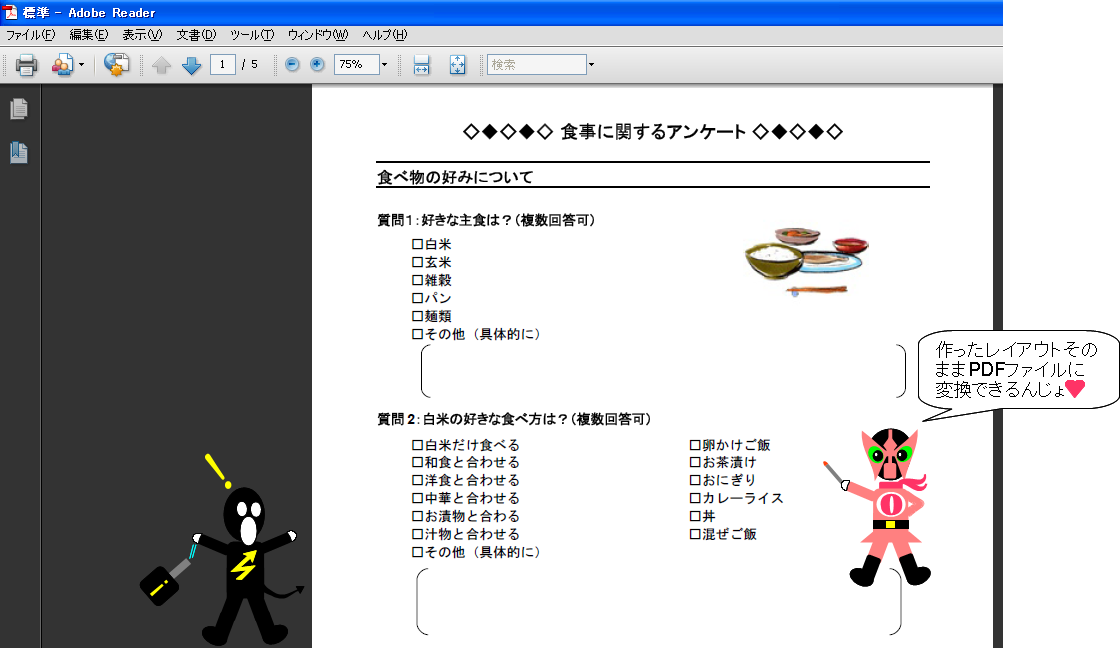
スタイルと書式設定・基本4-変更/新規作成
スタイルのことがわかったところで
今度はスタイルの変更と新規作成について確認しておきましょう。
既に登録されているスタイルでも、内容を変更できるんですよ。
まずは、変更したいスタイル名を右クリックします。

「変更」を選択すると、スタイルの性質に応じたダイアログボックスが表示されるので
必要な変更処理を行うだけです。
もちろん、既にスタイルを設定している箇所には自動的に変更内容が反映されるので
再度、スタイルを設定しなおすなどの手間はかかりません!
次に、スタイルを新規作成する場合についてです。
まずは、どのスタイル(段落・ページなど)を新規作成するのかを選択します。
スタイルと書式設定の画面の中で右クリックすると「新規作成」という項目も表示されます。
(※段落スタイルなどは、右クリックしたときに選択されているスタイルがベースになります)
これを利用して新しく、自分だけのスタイルを作成することが可能です。
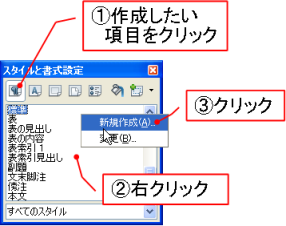
また、既に設定している書式をもとにしてスタイルを新規作成することもできます。
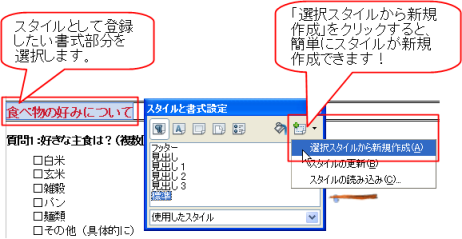
スタイルを活用すると、オリジナルの書式も効率よく設定できるので
文書作成が楽しくなりそうですね♪
スタイルと書式設定・基本3-スタイルの設定
では、スタイルを実際に設定する場合の操作についてみてみましょう。
Writerの段落スタイルを例に手順を確認します。
他のアプリケーションについても同じ操作で設定できます。
1.まずは、スタイルを設定したい部分を選択します。
(Writerなら段落・文字範囲、Calcならセル・シート、Impressなら図形など)
現在設定されているスタイル名の背景だけ濃くなっています。
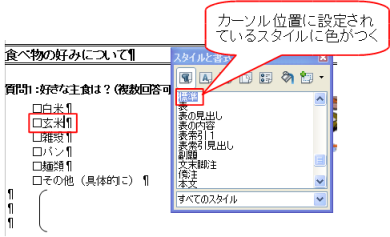
2.スクロールなどで、設定したいスタイルを表示します。
3.設定したいスタイル名をダブルクリックします。

4.カーソルを合わせていた段落全体にダブルクリックしたスタイルが設定されました。
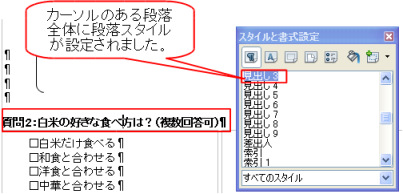
設定は以上です。簡単でしょ!
次は、設定したスタイルの内容の変更と、スタイルの新規作成に挑戦してみてください!
スタイルと書式設定・基本2-切り替え
「スタイルと書式設定」の操作をマスターするための基本操作として
・スタイルの分類の切り替え
・表示の切り替え
の2つについて確認しておきましょう。
「スタイルと書式設定」画面の上部にはたくさんのボタンが並んでします。
これをクリックすると、スタイルの分類を切り替えることができます。
 (※並んでいるボタンの数と内容は使用するアプリケーションごとに異なります。画面はWriterのものです)
(※並んでいるボタンの数と内容は使用するアプリケーションごとに異なります。画面はWriterのものです)
さらに、たくさん表示されているスタイルの中身を目的に応じて切り替えることができます。
今度は、画面下にある部分から一覧を表示します。
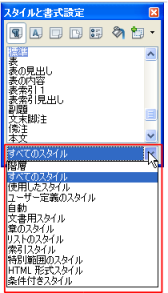
スタイルの特徴に合わせて、表示内容を絞り込むことができるようになっています。
まずは、いろいろと切り替えながら
どの分類にどんなスタイルが登録されているのか、確認してみてください。
スタイルと書式設定・基本1-表示方法
オープンオフィスを使いこなすために必ず抑えておきたいのが
「スタイルと書式設定」
です。
オープンオフィスに含まれるアプリケーションは
この「スタイルと書式設定」でさまざまな書式を管理しています。
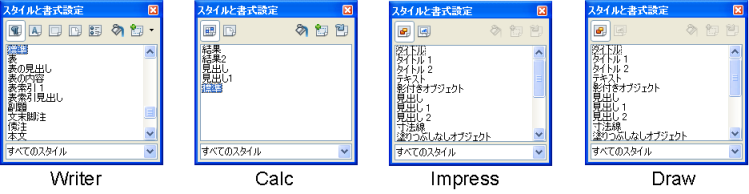
「スタイルと書式設定」画面の表示方法は3つあります。
・メニューバーから【書式】→【スタイルと書式設定】の順にクリックする
・「書式設定」ツールバーの「スタイルと書式設定」をクリックする
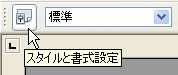
・[F11]キーを押す
です。使いやすい方法を覚えてください。











