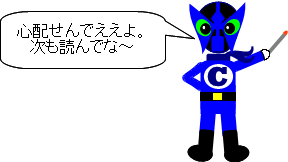徳島県、無料のOpenOffice.orgを庁内の標準オフィスソフトに
弊社が取り組んでいる徳島県オープンオフィス導入支援の記事が紹介されました。2011年7月から徳島県庁ではオープンオフィスが標準となります。
元記事
http://itpro.nikkeibp.co.jp/article/NEWS/20110530/360794/
スタイルと書式設定・基本3-スタイルの設定
では、スタイルを実際に設定する場合の操作についてみてみましょう。
Writerの段落スタイルを例に手順を確認します。
他のアプリケーションについても同じ操作で設定できます。
1.まずは、スタイルを設定したい部分を選択します。
(Writerなら段落・文字範囲、Calcならセル・シート、Impressなら図形など)
現在設定されているスタイル名の背景だけ濃くなっています。
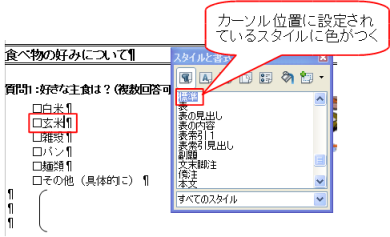
2.スクロールなどで、設定したいスタイルを表示します。
3.設定したいスタイル名をダブルクリックします。

4.カーソルを合わせていた段落全体にダブルクリックしたスタイルが設定されました。
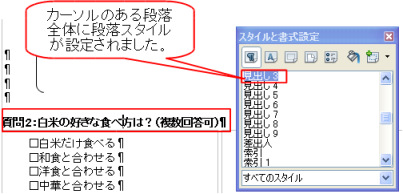
設定は以上です。簡単でしょ!
次は、設定したスタイルの内容の変更と、スタイルの新規作成に挑戦してみてください!
スタイルと書式設定・基本2-切り替え
「スタイルと書式設定」の操作をマスターするための基本操作として
・スタイルの分類の切り替え
・表示の切り替え
の2つについて確認しておきましょう。
「スタイルと書式設定」画面の上部にはたくさんのボタンが並んでします。
これをクリックすると、スタイルの分類を切り替えることができます。
 (※並んでいるボタンの数と内容は使用するアプリケーションごとに異なります。画面はWriterのものです)
(※並んでいるボタンの数と内容は使用するアプリケーションごとに異なります。画面はWriterのものです)
さらに、たくさん表示されているスタイルの中身を目的に応じて切り替えることができます。
今度は、画面下にある部分から一覧を表示します。
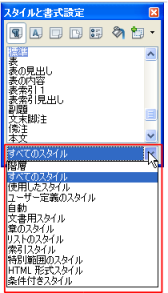
スタイルの特徴に合わせて、表示内容を絞り込むことができるようになっています。
まずは、いろいろと切り替えながら
どの分類にどんなスタイルが登録されているのか、確認してみてください。
スタイルと書式設定・基本1-表示方法
オープンオフィスを使いこなすために必ず抑えておきたいのが
「スタイルと書式設定」
です。
オープンオフィスに含まれるアプリケーションは
この「スタイルと書式設定」でさまざまな書式を管理しています。
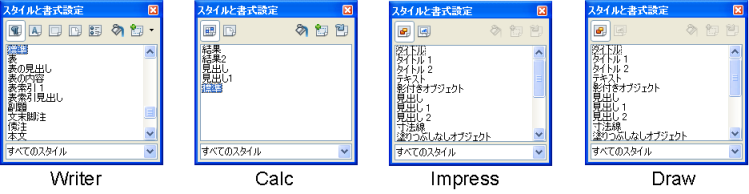
「スタイルと書式設定」画面の表示方法は3つあります。
・メニューバーから【書式】→【スタイルと書式設定】の順にクリックする
・「書式設定」ツールバーの「スタイルと書式設定」をクリックする
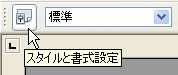
・[F11]キーを押す
です。使いやすい方法を覚えてください。
ページごとに用紙の向きを変えたい
Writerでもページごとに用紙の向きを変えて文書を作ることがあると思います。
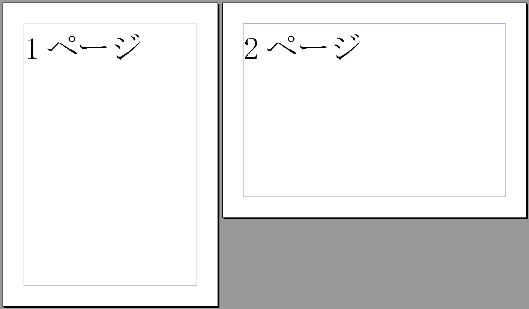
これをするために必要なのが「スタイルと書式設定」です。

オープンオフィスでは本当に、よく、「スタイルと書式設定」のお世話になります。
Writerには、
・段落スタイル
・文字スタイル
・枠スタイル
・ページスタイル
・リストのスタイル
と、5項目ものスタイルが用意されています。
が、ほとんどが「段落スタイル」と「ページスタイル」で解決できます。
この「ページスタイル」に新規のスタイルを登録します。
(スタイルの新規作成については別項目で案内します)
ここからの設定がポイントです!
ページを切り替える位置にカーソルを合わせておきます。
メニューバーから【挿入】→【任意区切り】の順にクリックし、ダイアログボックスを表示します。
「改ページ」にチェックをつけ、
「スタイル」欄から新規に登録したスタイルを選択し、「OK」をクリックします。
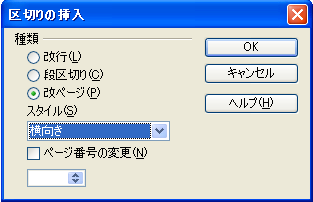
また、次のページの向きを元に戻したいときには
同じ方法で改ページを挿入し、「スタイル」を「標準」にします。

「LibreOfficeを支援し開発に貢献」、OpenOffice.orgサポート企業のグッデイが表明
オープンオフィス関連の情報を多く持つ株式会社グッディがLibreOfficeへも取り組みを進めるようです。
元記事
http://itpro.nikkeibp.co.jp/article/NEWS/20110520/360534/?ST=oss
13月出現?!
表を作成するときに良く使う連続データの入力。
Calcを利用して月の連続データを行うと、
なんと!!!13月、14月などという月が現れることがあります!
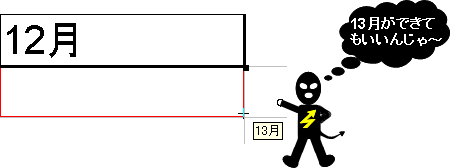
・・・どうやら、「月」という概念ではなく、ただの「連続データ」としてデータを作ってしまっているようです。
これを解決するためには
「順序リスト」という項目に連続データの情報を登録する必要があります。
Excelにも「ユーザー設定リスト」という欄で同じような設定をするところがありますね。
自分の好きな項目を連続データや並び替えに利用するために登録しておくところです。
まず、1月から12月までのデータを作り、範囲選択しておきます。
メニューバーから【ツール】→【オプション】の順にクリックをしてダイアログボックスを表示します。
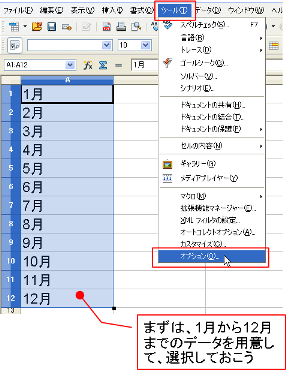
Calcの項目を表示し、「順序リスト」を開きます。
先に選択していた範囲の情報を「コピー」を押して取り込みます。
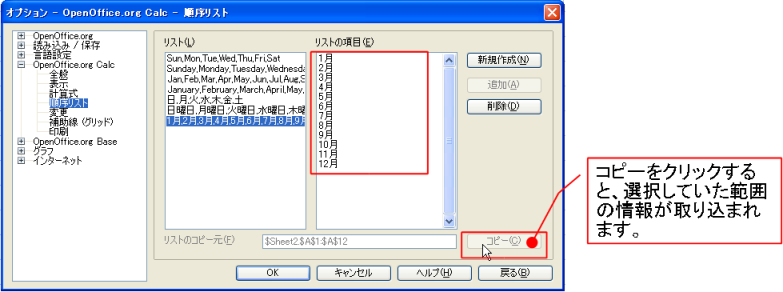
以上で登録完了です。
「OK」ボタンを押して、ダイアログボックスを閉じます。
これで12月の次に13月なんて出てくることはなくなりました。
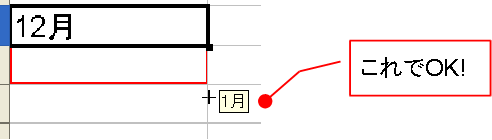

関数ウィザードでの絶対参照
Calcではセルを絶対参照するために
[Shift]+[F4]キーを利用します。
手入力で数式を作成している場合は特に問題ありませんが
関数ウィザードを利用しながら作成する場合
この[Shift]+[F4]キーが利用できません!!
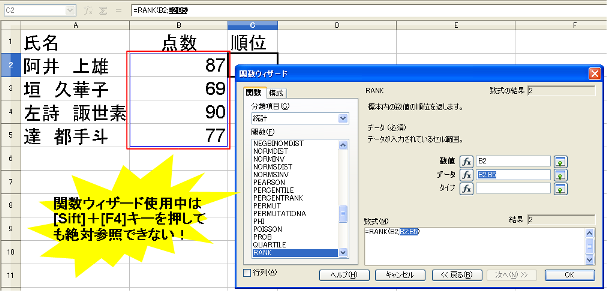
なので、関数ウィザードを利用して作成した数式に絶対参照を設定する場合は
直接、ウィザードのセル参照欄に「$」を入力するか
関数ウィザードを閉じた後、セルを編集状態にしてから[Shift]+[F4]キーを使って絶対参照にします。
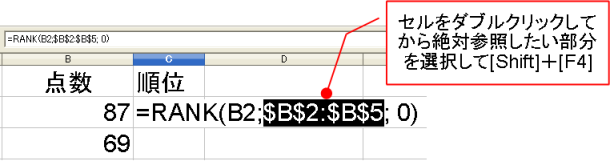
これはぜひとも早いうちに改善していただきたいです。
一瞬でシートごとにスタイルを設定する
Calcでは、シートごとに印刷の設定を変更するための方法として
「スタイルと書式設定」を利用してシートごとにスタイルを設定することが大切です。
でも、普段1つのブックで何十枚ものシートを利用する場合1つ1つスタイルを作って設定するのは面倒だという方も多いはず。
そこで、一瞬でシートごとにスタイルを設定する方法があればなぁ~なんて思いますよね。
はい。考えました。
それは、「ファイルを保存する」ことです。
それも「Excel形式」で。
ExcelファイルをCalcで読み込んだ場合、
自動的にシートごとに「Pagestyle_シート名」というスタイルが設定されていることに目をつけました。
これを利用するんです。
まず、Calcでシートをどんどん増やしておきます。
ちなみに、Calcは、1度のシートの挿入操作で好きなだけシートを増やすことができます。これは便利です!
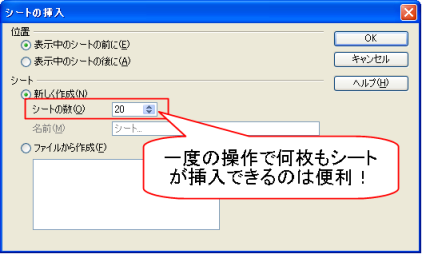
メニューから【ファイル】→【名前をつけて保存】を選択します。
「ファイルの種類」を「Excel97/2000/XP」に変更し、保存します。
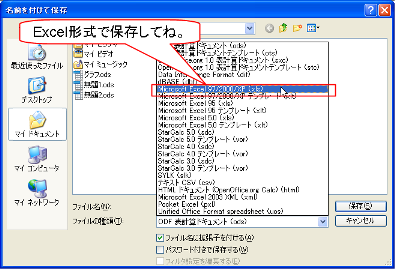
メッセージが表示されますが、「選択した書式を保持」を選びます。(でないとExcel形式で保存できません)
ファイルをいったん閉じ、再度、Calcから保存したExcelファイルを開きます。
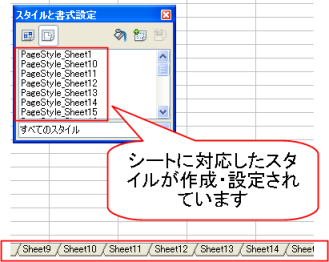
これで、シートごとにスタイルが設定されたファイルの完成です。
あとは、Calcの形式で保存するだけ。
1つ1つスタイルを作成→設定を繰り返す手間を考えると、これはかなり楽です。
ぜひ、お試しください!

Calc印刷の怪
たくさんのシートが作れるくせに、印刷の設定がシートごとにできない~~~

Calcを使って一番びっくりするのはこれではないでしょうか?
Excelで当たり前のことだった、シートごとの印刷設定がCalcではできないなんて・・・
と、一度は嘆かわしく思われた方も多いはず。
でも、これだけの理由でCalcを嫌いにならないでください。ちゃんと、解決策があります。
オープンオフィスには、書式メニューの中に「スタイルと書式設定」という項目が用意されていて、
これがかなり幅を利かせています。
Calcでも、セル/ページにおいてこの「スタイルと書式設定」を活用することでかなり操作がしやすくなります。
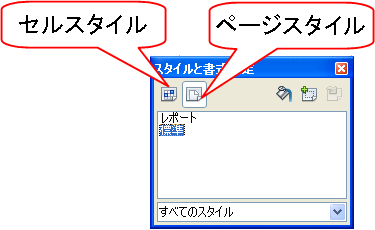
この画面内で右クリックすると、「新規作成」というメニューが表示されますので
スタイルをいくつでも作成することができます。
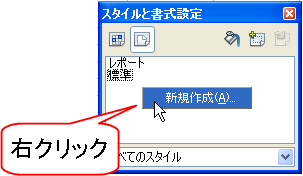
作成したスタイルをシートに設定するには、スタイル名をダブルクリックするだけです。簡単です。
・・・じゃぁ、シート20枚作ったら、スタイルを20個作らなくちゃいけないって??
・・・・・・・・・・・・・・・・・・・・・・・・・・・・、
Calcだけで解決しようとするとそうなるんですけどね。
ちゃんと用意しています。もっと簡単にシートにスタイルを設定する方法を!
http://www.fujisekkei.sakura.ne.jp/ooo/?p=340