日本OSS推進フォーラム OpenOffice.org無償配布&サポート
2011年6月28日 日本OSS推進フォーラムは震災復興支援の一環としてOpenOffice.orgの無償配布とサポートを行うと発表しました。
サポートまで行うのはすばらしいことだと思います。少しでもOpenOffice.orgを利用する方が広がっていけばと思います。
http://ossforum.jp/news_release
OpenOffice.org即効マニュアル記事
Mr.PC 2011年8月号に”OpenOffice.org即効マニュアル”という記事が掲載されています。
知識の確認の為読んでみたい記事です。
http://www.shinyusha.co.jp/~top/01mrpc/mr.pc.htm
OpenOffice.orgからLibreOfficeへ
ASCII.technologies 2011年8月号に”OpenOffice.orgからLibreOfficeへ”と言う特集記事が
出ていました。今後を考える上で参考になればと思います。
http://tech.ascii.jp/technologies/
行の高さが変更できない場合は「ここチェックじょー」
表のレイアウトを変更する場合
行の高さを変更することはよくありますね。
・・・でも、この「行の高さ」がなぜか変更できないということが起こることがあります!
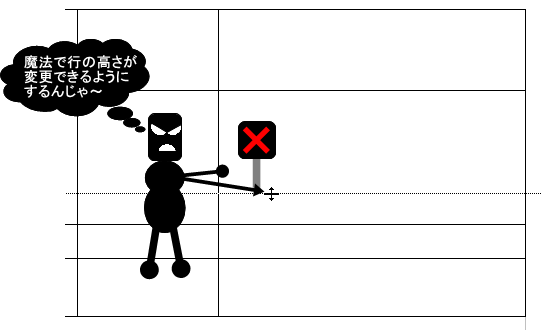
そんなときには、この2点を確認してみてください。
1.カーソルが表の外に出ていないか?
カーソルが表の外に出ている場合、いくらやっても行の高さは変更できません。
表の編集を行う場合には、まずカーソルを表の中に移動しておきましょう。
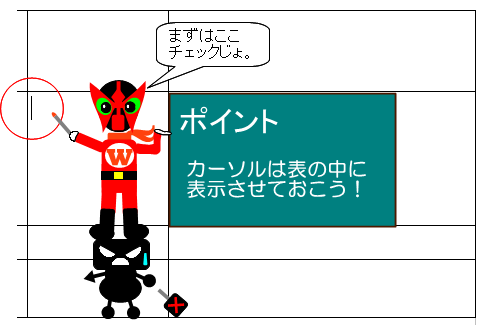
2.不要な改行が入っていないか?
見た目は1行しか文字を入れていない場合でも、
余分な改行が挿入されているとそれ以上は行の高さを変えることができません。
「編集記号」を表示させて確認してみましょう。

もし、不要な改行があれば削除しましょう。
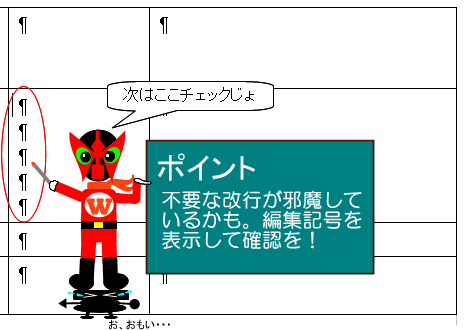
PDFファイルはおまかせ!
OpenOfficeには、「PDFとしてエクスポート」機能がついとんよ。標準で。
これまでは、PDFファイルを作成するためのプログラムをインストールして
PDFファイルを作成せなあかんかったでぇ。
んで、互換性がなかったりしたらきれいに見えんかったりすることもあったよなぁ。
それがなっ、普通にファイル保存する感覚で簡単・きれいにPDFファイルに変換できるんじょ。
べんりやなぁ♪
変換方法は
1.メニューバーから【ファイル】→【PDFとしてエクスポート】の順にクリック
2.表示されたダイアログボックスから「エクスポート」ボタンをクリック
3.保存先とファイル名を指定して「保存」ボタンをクリック
・・・以上。簡単だろ!
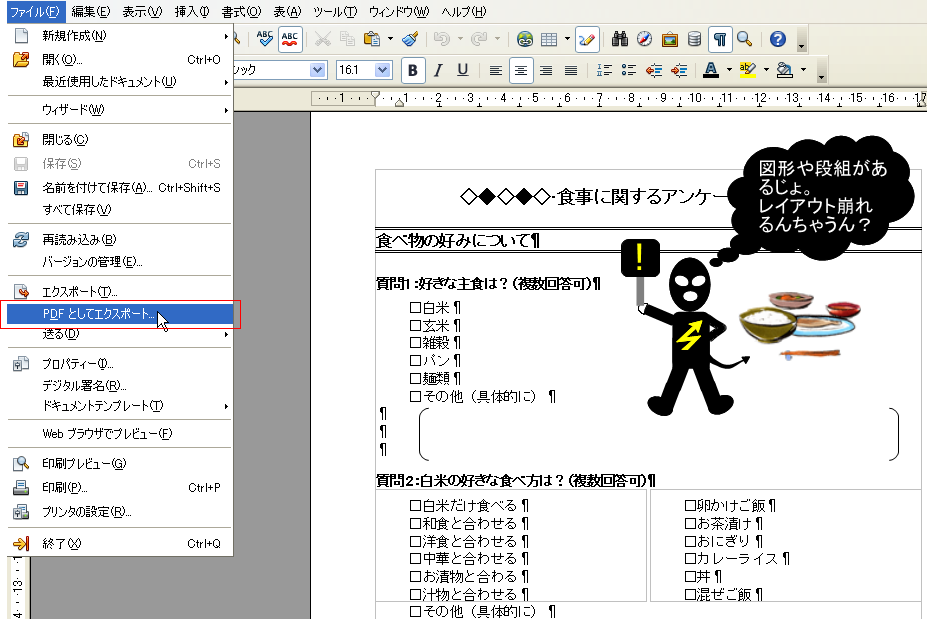
もちろん、PDFファイルを開いたときの画面に関する設定や
セキュリティに関する設定も簡単にできるんじょっ♪
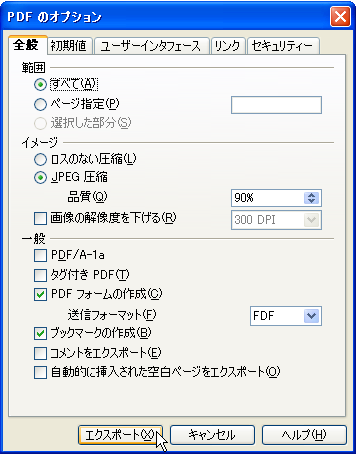
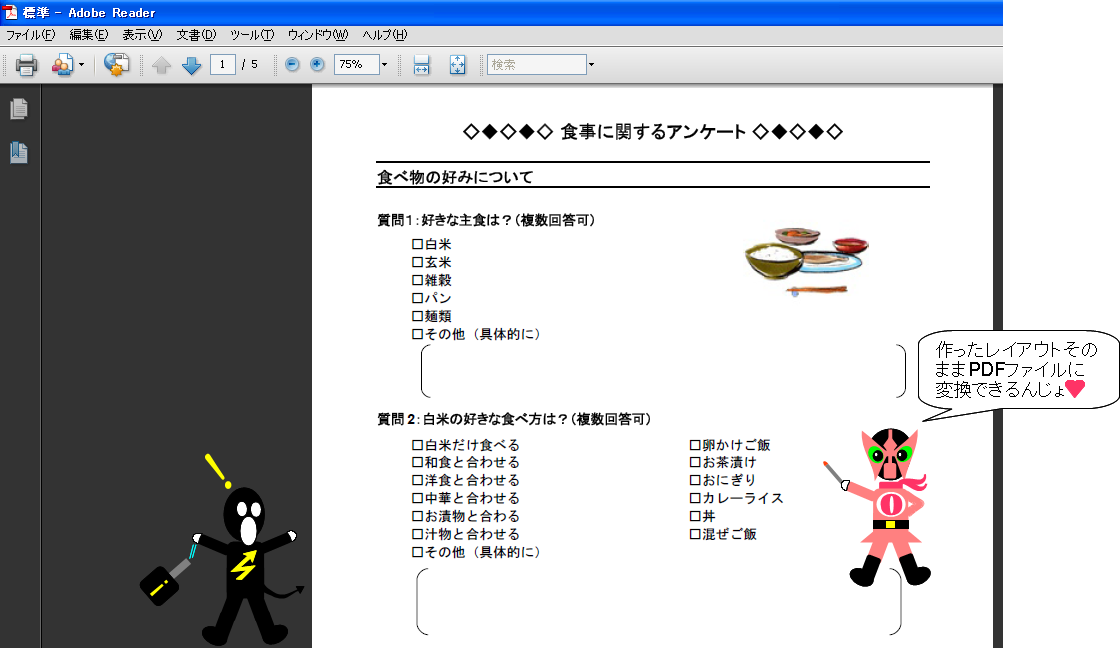
Libreofficeの脆弱性~LotusWordProを使用した
先日Version3.4.0が出ましたがそれ以前のバージョンの脆弱性が報告されています。Lotus word pro(.lwp)ファイルを使用した攻撃のようです。
参考情報までに
以下 参照元サイトです。
http://jvn.jp/cert/JVNVU953183/
インデントノススメ2
ほな、本題に入るな。
スペースやタブを使わんと、文章の頭やお尻の位置を変えることを
「インデント」って呼ぶんよ。
で、Writerではこのインデントの設定がマウスで簡単にできるけん
絶対に覚えて使ってなっ!
インデントの設定をするために、まずは「ルーラー」の場所を確認しよう。
ツールバーと文書の編集領域の間にある目盛りみたいな所があるよな。
これを「ルーラー」って呼びます。
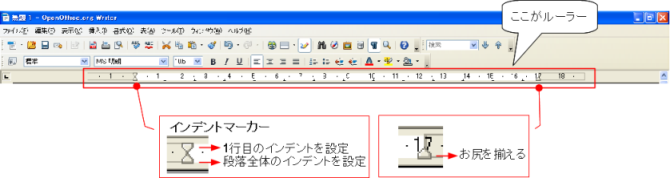
ほな、このルーラーを使ってインデントを設定する方法を説明するな。
まずは、インデント設定したい範囲を選択。
段落全体のインデントを設定したい場合は、下のインデントマーカーをドラッグ
1行目の位置をずらしたいときには、上のインデントマーカーをドラッグ。
これだけ。簡単にできるだろ~♪
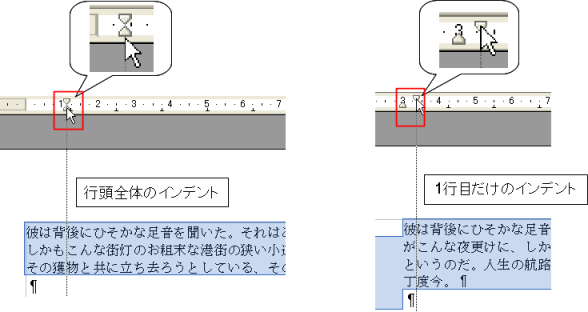
右側にもインデントマーカーがあるんで、
お尻の位置をずらしたいときは、こっちをドラッグしてな。

インデントノススメ1(阿波弁にて)
文書のレイアウトを整えるとき
特に、文字の頭位置を全体的にずらしたいときって
いつもどうしようで?
ちょっとこの図、見てくれるかいな?
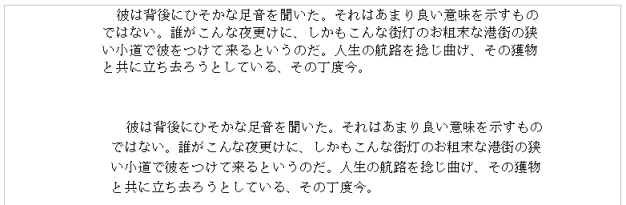
まぁ、これだけ見たら「一緒ちゃうん?」って思えるよな。
ほな、ここで「編集記号」表示させてみるわな。

そしたらな、この2つの違うところが分かるわよ。

けどな、これでもう何もいじらんのだったらまぁ、ええと思うわ。
問題はな、この後に文字を足したり引いたりするときなんよ。
ちょっと、文章足してみたら

こんなに違いが出るんよ!
これでは、下の文書を編集するんはしんどいな~。

セルに名前をつけて活用する-3.別のブックを参照する
数式の作成は、同じブック(表計算ファイル)の中だけではなく
別のブックの内容を参照することも可能です。
Excelでは、別のブックを参照する際にセルの名前を利用することが可能ですが
Calcには現状ではこの機能は利用できません。

ただし、別のブックから名前のついたセル範囲をシートに取り込むことが容易にできるため
この機能を利用することで、別のブックの内容を参照した数式が簡単に作成できます。
操作手順
1.範囲を取り込みたいシートとセル位置を選択
2.メニューバーより【挿入】→【外部データへのリンク】の順にクリック
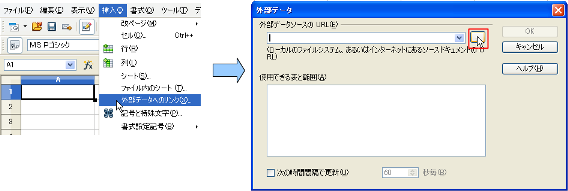 3.参照したいセル範囲を含むブックを指定
3.参照したいセル範囲を含むブックを指定
4.表示された範囲名をクリック
5.「OK」ボタンをクリック
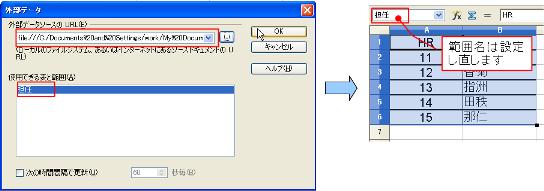
以上で、別のブックで管理されている名前のついたセル範囲を取り込むことができました。
ただし、名前は引き継がれないので新たに名前をつけてあげる必要がありますが
これを活用して数式を作成することが可能になります。
取り込まれた表は「リンク」という形式で常に取り込み元の情報を参照しているため
ブックを開くときにはリンク情報を更新するかどうかの確認画面が表示されます。
ここで情報を更新することにより、元のデータと食い違いが発生することを防いでいます。


セルに名前をつけて活用する-2.数式に利用する
名前のついたセル範囲の活用方法として代表的なのは
数式での利用です。
例として、「VLOOKUP」関数を利用する場合で解説します。
別のシートで管理しているセル範囲を参照する式を作成した場合、
範囲名を利用しないと、参照するシート名とセル範囲、さらに絶対参照が数式に表示され
かなりごちゃごちゃした感じになります。
これを、範囲名を利用して作成すると
参照する範囲が完全に固定されているため、数式がとてもスッキリします。
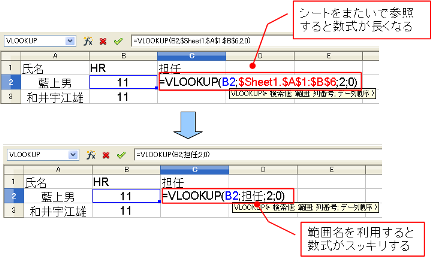 数式に範囲名を利用する場合には2通りの方法があります。
数式に範囲名を利用する場合には2通りの方法があります。
●関数ウィザードを利用する場合
範囲名を直接引数欄に入力します
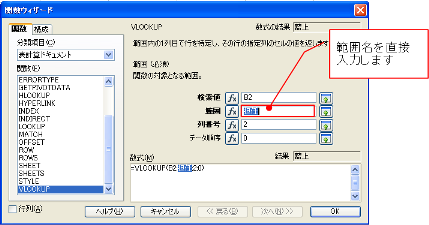
●数式入力ボックスや、セルを直接編集する場合
メニューバーの【挿入】→【名前】→【挿入】から指定できます
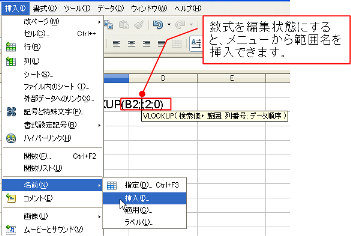
これからは範囲名を活用して、数式をスッキリスマートに作成してみませんか?











