バックアップファイルの開き方
バックアップファイルの作成方法はわかりましたか?
しかし・・・、今度はバックアップファイルが開けない!なんてことにならないように
バックアップファイルの開き方を説明します。
「バックアップファイル」といわれるだけありまして、
ファイルアイコンをみると、通常のOpenOffice形式とは違っています。
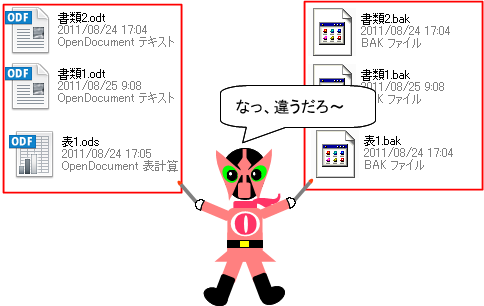
これをダブルクリックすると、こんな画面が出てきます。
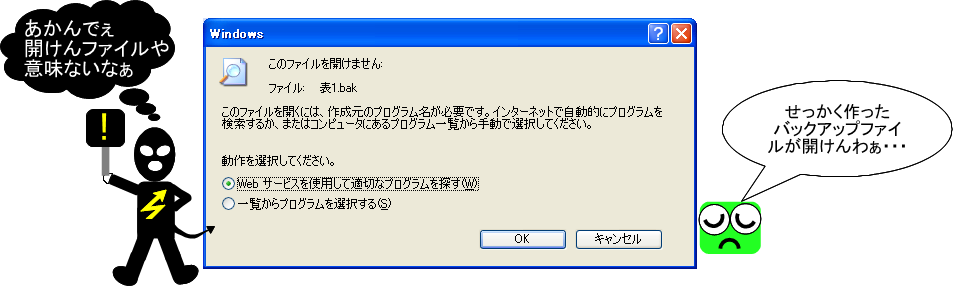
・・・これではファイルを開くことができません↓↓↓
バックアップファイルを開くには、
OpenOfficeを起動し、「開く」コマンドを使用します。
「ファイルを開く」ダイアログボックスから開きたいバックアップファイルを選択し
「開く」ボタンで開きます。

さらに・・・このファイルが必要だということは、元ファイルが
何らかの原因で使い物にならなくなったということでしょうから
開いたファイルは通常のODF形式として保存しておくこともお忘れなく!

バックアップファイルを作成する
以前、自動バックアップについて案内しましたが、
これは、不正終了したときにファイルを復元させるためのものということでした。
なので、正規の方法でファイルを終了すると、このファイルは消えてしまいます。
もし、大切なファイルを間違って上書きしてしまった!という時のために
保存用バックアップファイルを作成することができます。
ただし、この設定には注意が必要です。
まず、バックアップファイルを作成するための設定をします。
1.メニューバーより【ツール】→【オプション】をクリックします。
2.「読み込み/保存」から「全般」を選択します。
3.「保存」欄にある「常時バックアップコピーの作成」にチェックをつけます。

これでバックアップファイルは作成されるようになりました。
しかし、ここからが大切な部分です!
・・・実は、このバックアップファイルは、元ファイルと同じ場所ではなく
特定の場所に保存されるようになっています。
それを知らないと、せっかく作ったバックアップファイルが迷子になってしまいます。
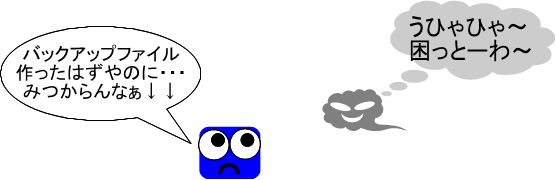
でも、この場所は変更できるので、使いやすい場所を設定しておくことをお勧めします。
1.「オプション」ダイアログボックスの「OpenOffice.org」の内容を展開します。
2.「パス」を選択します。
3.「バックアップ」をクリックします。
4.「編集」をクリックし、保存場所を変更します。
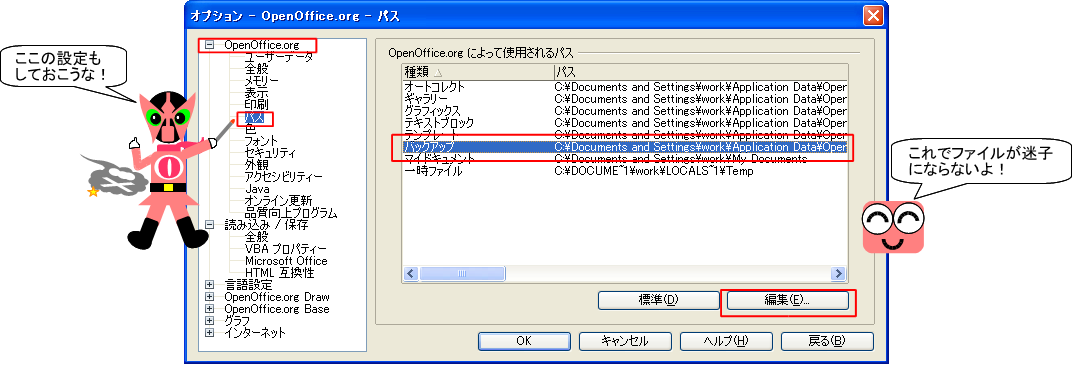
設定後は、指定した保存先にすべてのバックアップファイルが保存されます。

セルに「0001」と入力するには
Calcでなにげに「0001」と入力すると、「1」と表示されてしまいます。
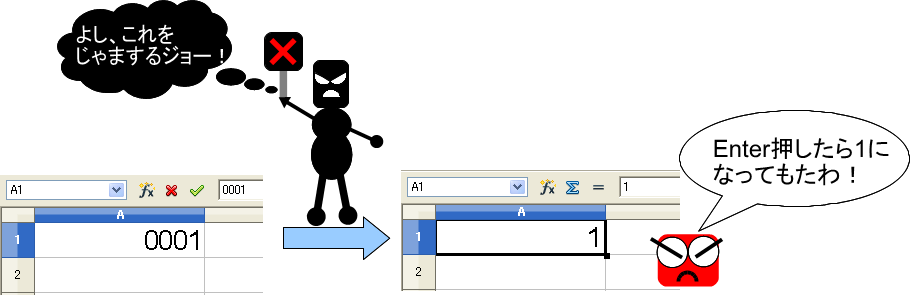
これは、入力した内容が自動的に「数値データなので先頭の”000”は必要ない」と判断されるためです。
でも、何かのコードを入力するために先頭の「000」が必要な場合には困ります。
セルに「0001」と表示させるには次の2通りの方法があります。
1.セルの表示形式を設定する
2.文字データとして入力する
1.表示形式で設定する
1)入力したい範囲を選択します
2)メニューバーより【書式】→【セル】の順にクリックします。
3)「数」タブをクリックします。
4)「分類」で「数字」を選択します。
5)「オプション」の「先頭のゼロ」の数を「4」にします。
6)「OK」をクリックします。
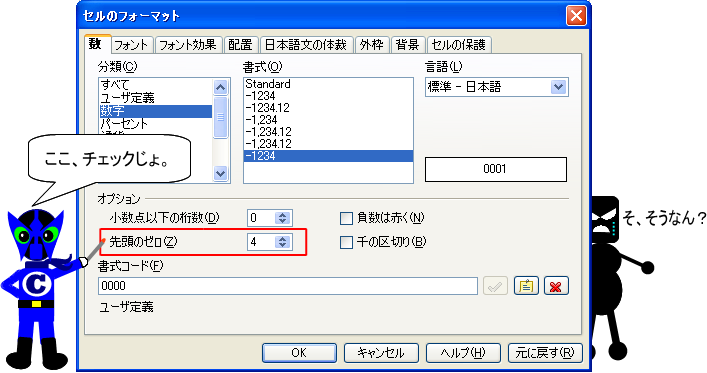
・・・すると、今度は「1」と入力しただけで「0001」と表示されます
2.文字データとして入力する
次の2通りの方法で文字データとして入力ができます。
1)入力時に「’(シングルクォーテーション)」を先頭につけて「’0001」と入力する
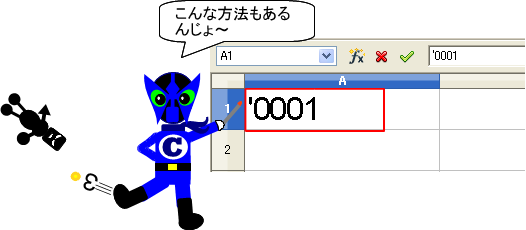
2)【書式】→【セル】で「数」の「分類」を「テキスト」にする
この場合はどちらも「000」を入力する必要があります。
いろいろ試してみてください。

OpenOffice.org日本ユーザー会「web出版サイト」β公開のお知らせ
2011年8月19日弊社も協力させていただいているOpenOffice.org日本ユーザー会より「Web出版サイト」が
公開されるようです。
詳細は以下
http://sourceforge.jp/forum/forum.php?forum_id=26895
マニュアル公開のページ追加しました。
OpenOffice.org・LibreOffice マニュアルのページ追加しました。
徳島県のホームページに紹介されました~徳島県OSS(オープンソフトソフトウェア)勉強会
2011年8月8日に開催された徳島県OSS勉強会の様子が徳島県のホームページに掲載されました。
http://www.pref.tokushima.jp/docs/2011080900034/
弊社はOpenOffice.orgブースの展示と成果発表をさせていただきました。非常に多くの方に来場いただき
改めてOpenOffice.orgへの関心の高さを知ることができました。またどこかでブースの展示を行い一人でも
多くの方にOpenOffice.orgを知っていただけるように活動していきたいと思います。
(掲載された写真の看板は新社名:株式会社 フジみらいとなっています。2011年9月1日より社名が変わります)
表の中で縦書きするには?
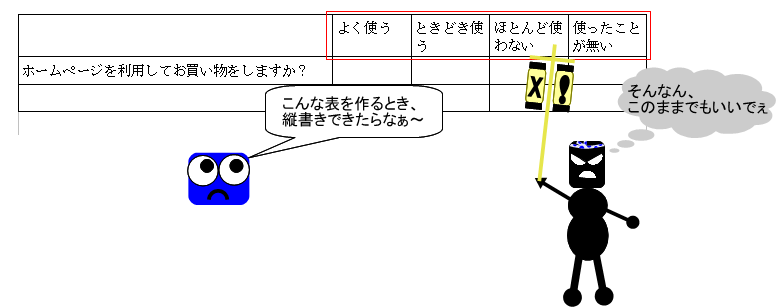
Writerで文書を作っていて、「縦書きしたいなぁ」と思ったことありませんか?
今回は、Writerの表内の縦書き設定の方法を案内します。
まず、縦書きの設定を行いたい表の部分を範囲選択します。
右クリックして、「表」をクリックします。
(この時、選択した範囲の上にマウスポインタがないと、選択が解除されることがあるので注意しましょう)
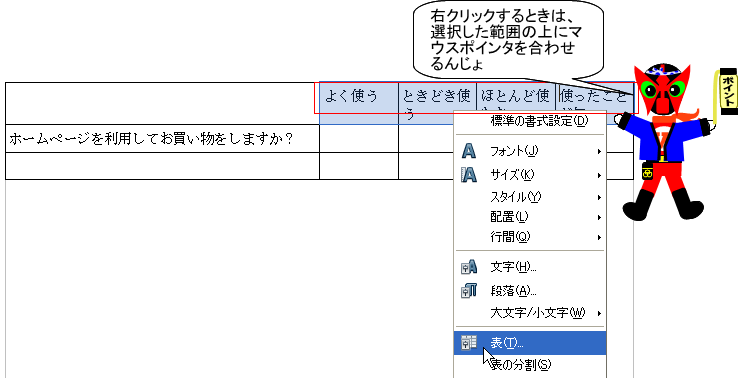
「表の書式」ダイアログボックスが表示されたら
「体裁」タブを開きます。
「文字の方向」を「右から左へ(縦書き)」に設定します。
「配置」を「中央」にしておくと、セルの中で左右の中央揃えができます。

あとは、列幅を調整すれば、見やすい表が完成します。
よかったら、使ってみてくださいね。
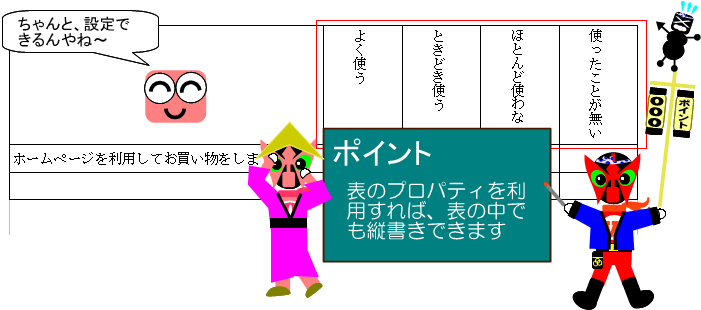
自動保存の間隔を変更する
オープンオフィスでは、初期設定で15分間隔で自動保存が実行されるようになっています。
この間隔は自由に変更できます。
手順
1)メニューバーより【ツール】→【オプション】の順にクリックします。
2)「読み込みと保存」の中にある「全般」をクリックします。
3)「自動回復情報を保存」にチェックをつけ、保存時間の間隔を設定します。

ただし、ここでの自動保存情報は、
ファイルが何らかのアクシデントで不正終了した場合の回復のために使用されるため、
間違って上書き保存してしまった!などというときのためのバックアップファイルではありません。
バックアップファイルの作成方法については、改めて説明しますね。

ゼロ値対策2
ゼロ値を「表示も印刷もしない」方法は他にもあります。
1.表示形式の利用
1)ゼロ値を表示させたくない部分を選択します。
2)【書式】→【セル】より、「セルのフォーマット」ダイアログボックスを表示します。
3)「数」タブをクリックし、「書式コード」に「#,###」と入力します。

2.関数の利用
IF関数を利用することで、ゼロを表示しない設定ができます。
例では、数式で参照するセルの中にデータが無い場合は何も表示しないという式を作っています。
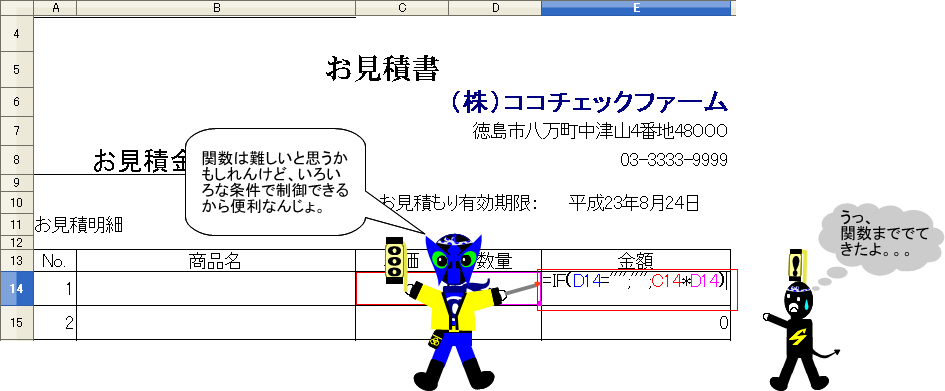 これらの方法は、表の一部分だけゼロ値を非表示にしたい場合に便利です。
これらの方法は、表の一部分だけゼロ値を非表示にしたい場合に便利です。
いろいろな方法があるので、用途に合った設定ができるようになると便利ですよ。

ゼロ値対策1
請求書や見積書を作成するときなんかに
「0(ゼロ)」は表示しないようにすることがあると思います。
個人的には、関数を使って制御する方法が好きなのですが、
設定によって表示させないようにすることも、もちろん可能です。
ただ、Calcで注意して欲しいのは、
「非表示にしても印刷されてしまう」可能性があるということです。
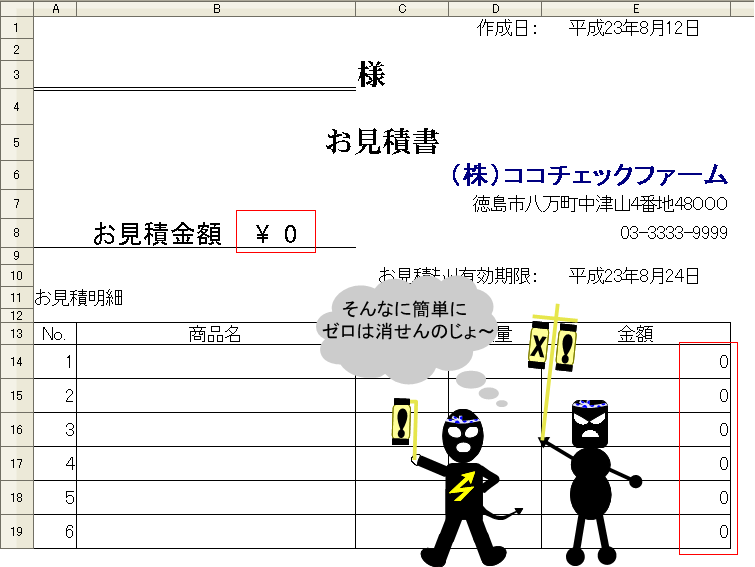
発想を変えれば「表示されていても印刷されないようにできる」ともいえます。
つまり、「非表示の設定」と「印刷の設定」は別で管理されているということです。
まず、「非表示の設定」は、【ツール】→【オプション】から行います。
「OpenOffice Calc」の項目から「表示」を選択し、「ゼロ値」のチェックを外します。

つぎに、「印刷の設定」は、【書式】→【ページ】から行います。
「シート」タブを開き、「ゼロ値」のチェックを外します。
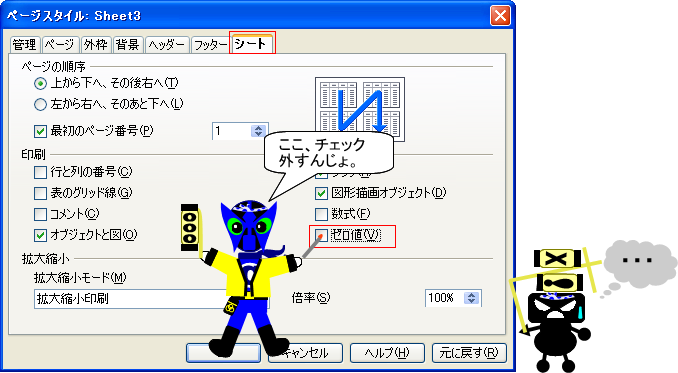
この両方を設定できて初めて「表示も印刷もしない」ということになります。
チェックを外す場所が2箇所あることをお忘れなく!












