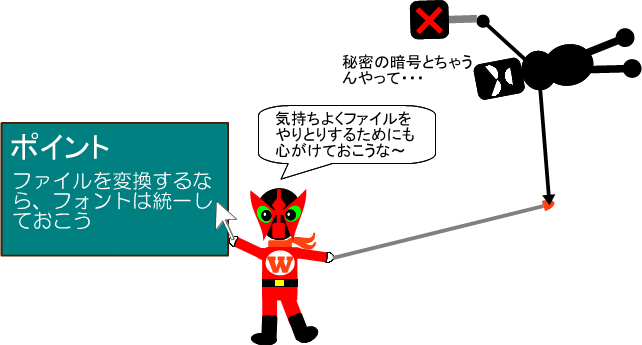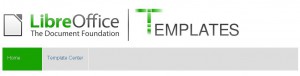表の中で上下中央に配置できないときは、ここチェックじょ~
行の高さを変更したときに使うと便利なのが
「表」ツールバーにある「中央(上下)」など
垂直方向に対する配置のボタン。
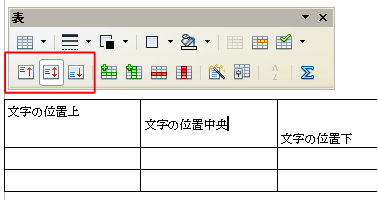
しかし、このボタンを何度押しても有効にならない場合があります。
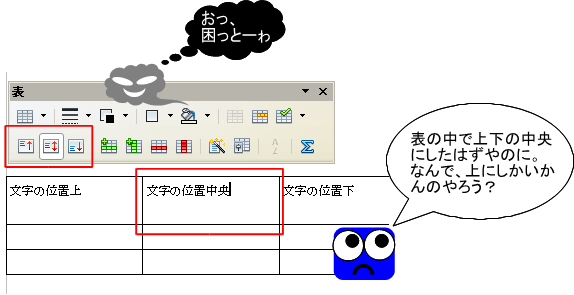
原因は2つあります。
原因1.セルの中に余分な改行がある
この場合は、原因が単純なので改行を消してあげれば解決します。
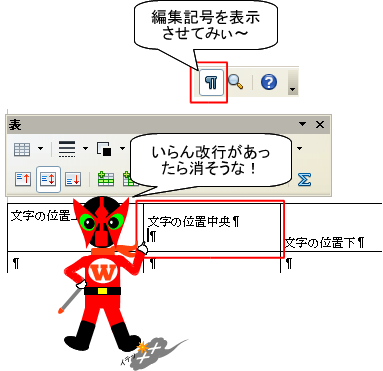
でも・・・・こんなケースもあります。
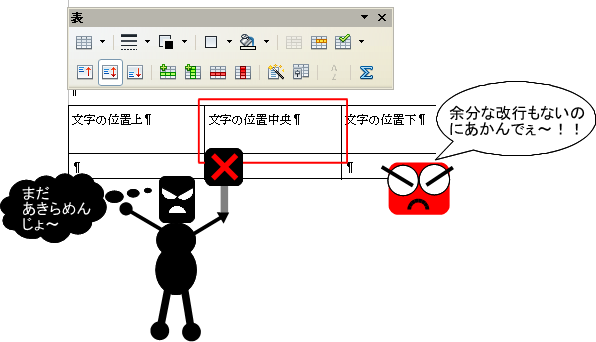
原因2.行数を指定している
Writerでは、行数を指定すると、なぜか表の中で垂直位置の設定が
できなくなってしまいます。
【書式】-【ページ】から「行数と文字数」タブを開き、
「標準の文字数を使う」にチェックを付けて「OK」を押してみてください。
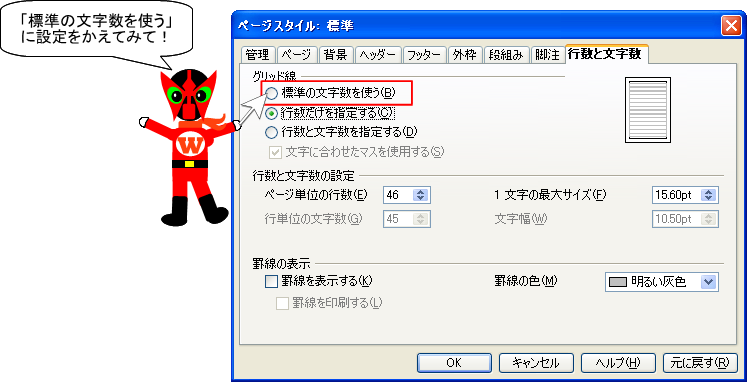

LibreOffice.orgの拡張機能とテンプレートのライブラリサイトβ試験開始
LibreOffice.orgの拡張機能とテンプレートのライブラリサイトのβ試験が開始になりました。OpenOffice.orgユーザーでもテンプレートに困っている方は一度覗いて見ては如何でしょうか?
LibreOffice.org Extenshion
http://extensions-test.libreoffice.org/extension-center
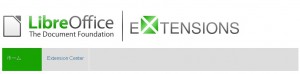
Extenshion Centerをクリックすると中身を見ることができます。
LibreOffice.org Templates
http://templates-test.libreoffice.org/template-center
Template Centerをクリックすると中身を見ることができます。カテゴリが多いので探すのに少し苦労します。
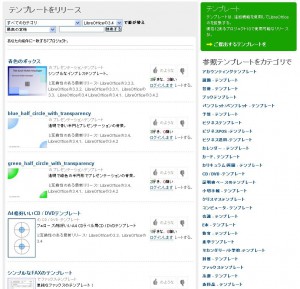
参考記事
http://www.forest.impress.co.jp/docs/news/20110914_477417.html
ページ番号操作テクニック応用編1
基本的なページ番号の挿入方法がわかったところで
今度は、表示させるページ番号を工夫してみます。
まずは、先頭ページにページ番号を表示させないようにする方法。
長文の場合、先頭ページを表紙にするため
ページ番号が不要なケースがあります。
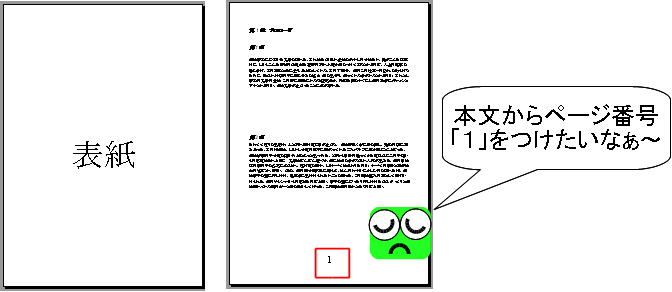
この場合には、「スタイルと書式設定」を利用します。
まず、「スタイルと書式設定」画面を「ページスタイル」に切り替えます。
「最初のページ」スタイルをダブルクリックすると、
先頭のページスタイルが「最初のページ」となります。

次に、1ページ目の末尾にカーソルを移動してから
【挿入】-【任意区切り】を選択します。
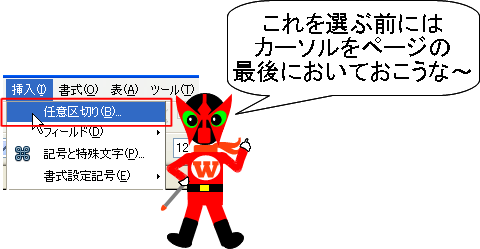
「改ページ」にチェックをつけ、「スタイル」を「標準」にします。
「ページ番号の変更」にチェックをつけて
開始ページを指定します。
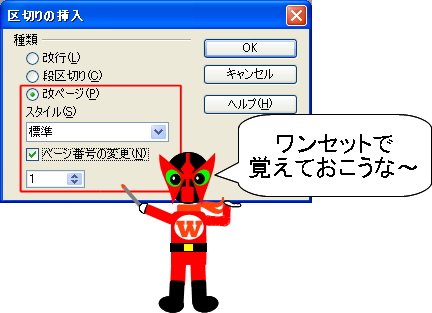
あとは、標準スタイルのついた文書に
フッターを表示させ、ページ番号を挿入すればいいだけです。
長文作成の時には、是非活用してください。

スライドマスター応用編~スライドマスターを2種類作る~
スライドマスターの基本的なお話は以前にしました。
その後、活用していただけているでしょうか?
今回は、「スライドマスター応用編」と言うことで
タイトルスライド用とそれ以外のスライド用の2つのマスターを
作成、スライドに適用する方法をご紹介します。
スライドマスターの編集画面にすると
「マスター表示」というツールバーが表示されます。
このツールバーの中に「新しいマスター」というボタンがあります。
このボタンをクリックすると、新しいマスターが1枚追加されます。
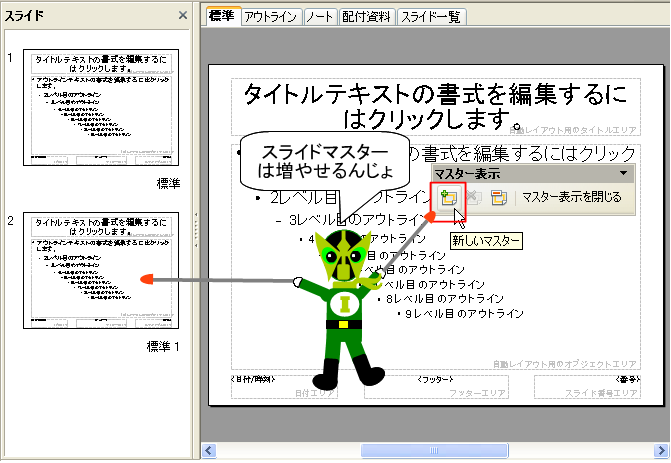
2枚になったスライドマスターをそれぞれ、タイトル用、その他用に編集します。
ちなみに、「標準」のスライドマスターが基本ベースとなるので、
タイトル用のスライドマスターは、後から追加した方で作るのがいいですよ。
「マスター表示を閉じる」ボタンをクリックして、通常の編集画面に戻ります。
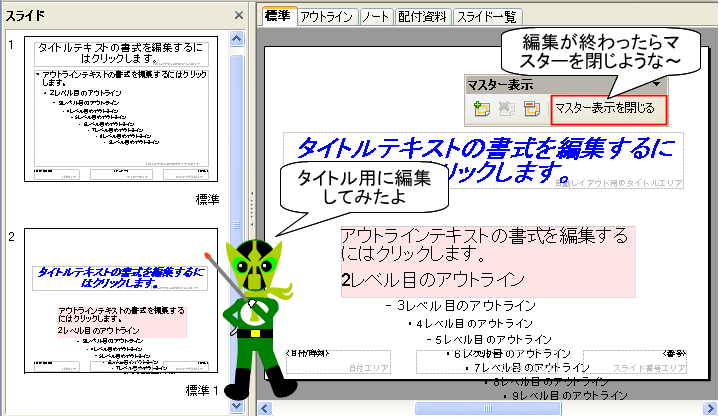
作業ペインにマスターを表示させてから、
選択しているスライドに適用させたいマスターをクリックします。
これでタイトル用のスライドとそれ以外のスライドのレイアウトを簡単に分けることができます。
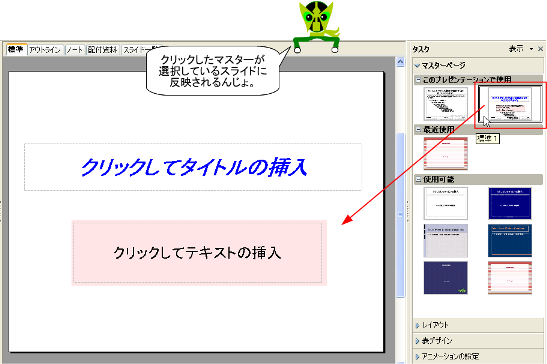
・・・タイトルスライドは1枚だけなのでマスターは不要?
まぁ、そう堅いこと言わずに。
もし、スライド枚数が長くなり、途中でテーマを変えるときなどは
間にタイトルスライドが必要になることもあるかもしれないですよね。
そんなときに使ってみてください。
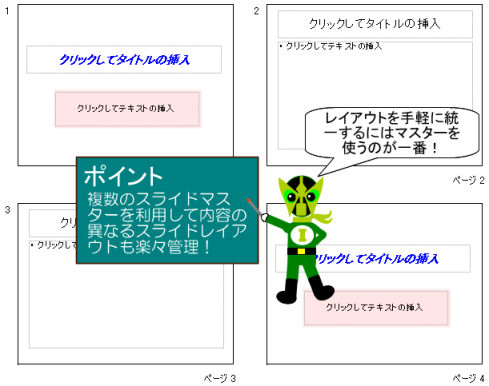
MS形式文書を開く
OpenOfficeは、MSOfficeと互換性があります。
でも、MS形式のファイルをダブルクリックしても
OpenOfficeでファイルを開くことはできません。
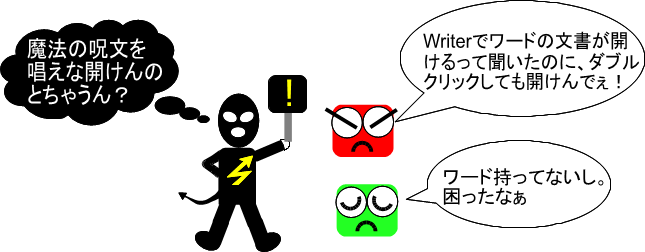
MS形式の文書をOpenOfficeで開く方法は2つあります。
方法1.「ファイルを開く」ダイアログボックスを使う
「ファイルを開く」ダイアログボックスを開くと
ファイル一覧の中にMS形式のファイルが表示されます。
開きたいファイルをクリックして「開く」をクリックします。

方法2.ファイルを右クリックする
OpenOfficeを起動していない状態からファイルを開くには、
開きたいMS形式ファイルを右クリックします。
ショートカットメニューから「プログラムから開く」を選択します。
表示されたプログラムの中から、OpenOfficeアプリを選択します。
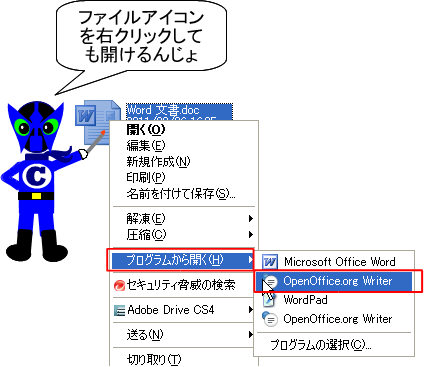
ダブルクリックでファイルを開く習慣がある人は
ちょっと気をつけてくださいね。

LibreOffice.org 3.4.3リリース
8月31日LibreOffice.org 3.4.3がリリースされました。企業向け安定版(Version3.4系)ということでニュースの中に世界的企業での導入実績が紹介されていました。
・世界最大の発電プラントで あるブラジルの Itaipu Binacional のユーザーの配備
・デンマークでは、コペンハーゲンの病院で発足した、25,000台のデスクトップ
詳細は以下のページより
http://nabble.documentfoundation.org/The-Document-Foundation-LibreOffice-3-4-3-tt3304519.html
かなりの開発スピードを継続しています。OpenOffice.orgもそろそろ大きなニュースが欲しいところです。
ページ番号操作テクニック中級編~ページ番号書式を変える~
ページ番号の基本的な挿入方法がわかったところで
次は、ページ番号の書式を変更してみます。
初期値では「1」と表示されますが、
【挿入】-【フィールド】-【その他】を選択すると
挿入可能なフィールドの書式を選択することができる
ダイアログボックスが表示されます。

挿入したいページ番号の書式を選択して、
「挿入」ボタンをクリックします。
もし、「-1-」のようにページ番号の前後に記号を付けたい場合は、
フッター領域で直接記号を入力すれば大丈夫です。
好きなページ番号を作ってみてくださいね。

ページ番号操作テクニック初級編~ページ番号を表示させる~
ページ番号についてあれこれ操作する前に
そもそも、ページ番号をどうやって表示させるの?
と言う方のために。
まずは、ページ番号の表示方法についてご案内します。
ページが増えれば、自動的にページ番号が表示されるようにするには、
「ヘッダー」もしくは「フッター」という領域にページ番号を表示させます。
「ヘッダー」も「フッター」もどちらも用紙の余白部分を利用して
ページ共通の情報を表示させるための特別な領域のことをいいます。
今回は、フッターにページ番号を表示させるための手順を案内しますね。
まずは、メニューバーから【表示】-【フッター】-【標準】を選択し、フッター領域を表示します。

フッター領域が表示されたら、カーソルをフッター領域に表示させ
【挿入】-【フィールド】-【ページ番号】より、ページ番号を表示させます。
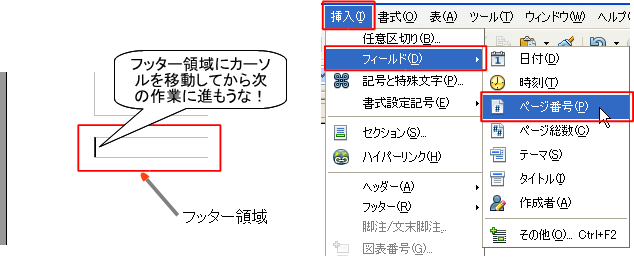

オリジナルの図形を作成する
DrawとImpressには、
別々の図形を一つにまとめたり(統合)
重なっている部分を切り取る
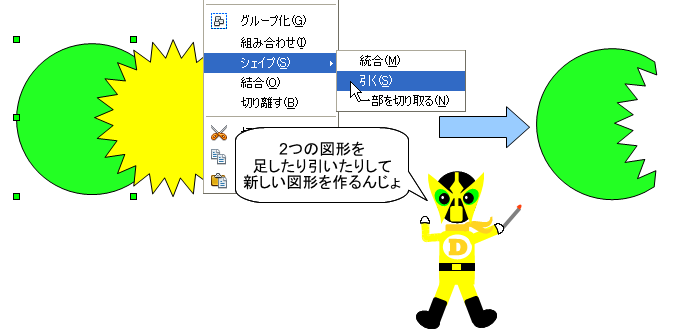
さらに、文字や図形を曲線や輪郭に変換するという機能があります。
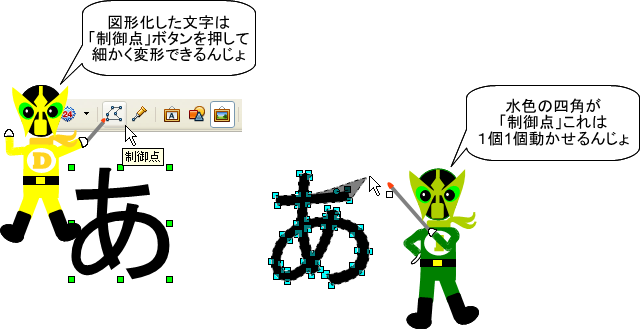
これらの機能を組み合わせると
ちょっとおもしろい図形が作れるかもしれません。
とある高価なドローソフトのように
細かい作業はできないかもしれませんが、
フリーでここまでできるのはありがたい!
ちょっとがんばって練習して、オリジナルの図形を作ってみてください。

Word形式にすると消える文字?!
文書中に「①」(○で囲まれた数字)や、「I」(ローマ数字)を使う場合は注意です!
これらの文字を使用した文書をWord形式に変換し、
Wordでファイルを読み込むと・・・これらの文字が化けてしまいます!
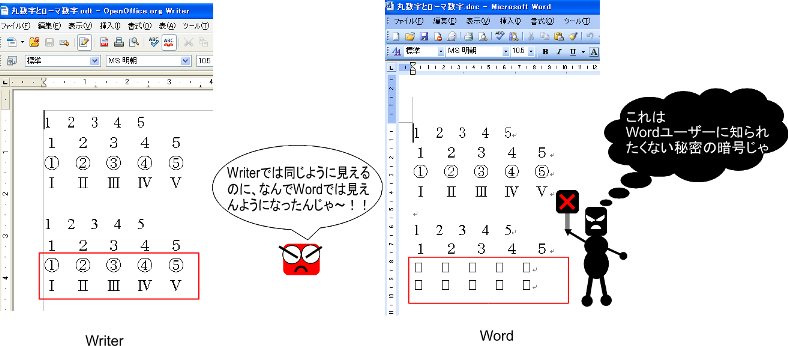
Word側で設定し直して表示させることもできますが
仕事でファイルのやりとりをする場合には
文字化けしないように配慮しておくこともマナーですので
原因と回避方法をご案内しておきます。
原因は、Writerで設定している「西洋諸言語用フォント」です。
Writerでは、フォントを2種類管理しています。
・半角英数字を管理するための「西洋諸言語用フォント」
・全角文字を管理するための「アジア諸言語用フォント」
です。
2種類あるので、もちろん半角英数用と全角用でフォントを分けて設定できるのですが
「西洋諸言語用フォント」が「Times New Roman」のような
欧文フォントになっていると、この現象が起こることが確認されています。
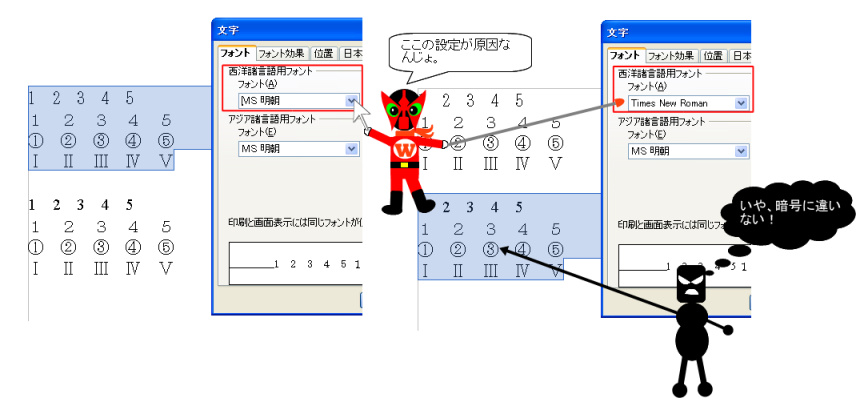
囲み数字、ローマ数字を使用する場合は、
西洋諸言語用フォントを
アジア諸言語用フォントと同じ設定にしておくことをお勧めします。