複数シートでオートフィルタを使うんじゃ~
複数シートでオートフィルタを使用するには
ちょっとしたコツ(下準備)が必要です。
それは、オートフィルタを使用したいデータベース範囲に「名前」を付けることです。
データベースの中のセルを1つクリックしてから
「データ」-「範囲の指定」を選択します。
※「挿入」メニューにある「名前」-「指定」じゃないですよ! 一般的な範囲名とは異なるので注意してください。

自動的にデータが入っている範囲が選択され、
ダイアログボックスが表示されます。
範囲名を入力し、「追加」、「OK」の順にクリックします。
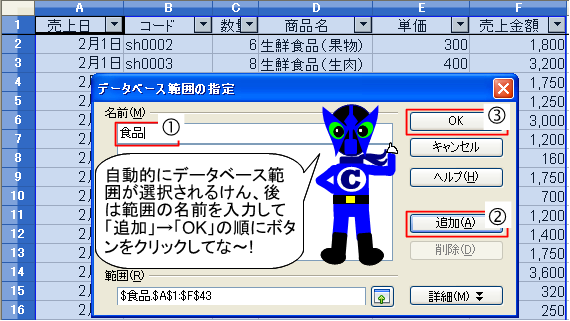
これを他のシートにも設定しておきます。
こうすることで複数シートにあるデータそれぞれにオートフィルタを設定して
並行して利用できますよ!
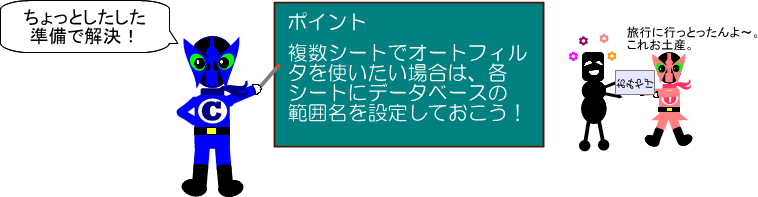
LibreOffice.org 3.5リリース
2月14日(ドイツ時間) the DocumentFundationはLibreOffice.org 3.5を公開しました。
メジャーリリースなので大幅な操作改善が行われているようです。ダウンロードは以下から
http://www.libreoffice.org/download
ニュースはこちら
http://sourceforge.jp/magazine/12/02/15/039243
複数シートでオートフィルタを使いたいのに使えんのじゃ~
「オートフィルタ」は、表計算機能の中でも使用頻度の高い機能の一つです。
Calcにも、もちろんオートフィルタ機能が用意されています。
しかし、複数シートで同時に使用しようとすると・・・

先のシートで設定していたはずのオートフィルタが解除され
さらに、データを抽出していた場合は、抽出データだけが表示された状態になります。

1つのファイルに複数のオートフィルタを設定して並行して使用することも多い人には
これは困った現象ですね・・・。
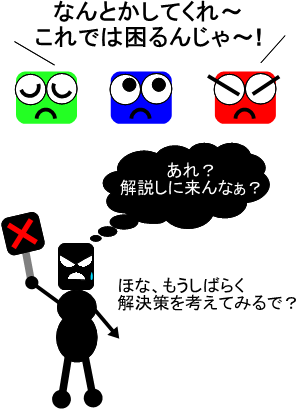
解決策はもちろんありますよ。
ヒントは「範囲名」です。
透明な表でレイアウトの幅を広げよう!
「表」というと、数値データなどをまとめるために使うもの
という印象が大きいのではないでしょうか?
実は、Writerのような文書作成ソフトでは
表を使うことでレイアウトの幅をグッと広げることができるんですよ。
「でも、表の線が見えたら格好悪い!」という方もいるかもしれませんね。
そこで、活用していただきたいのが「透明な表」です。
表はあるんだけど、目には見えない状態にすることで
違和感なく、ワンランク上のレイアウトが作成できますよ。
例えば、表と文字を横に並べて表示する、段組など
新しい機能を覚えなくても、線を透明にすることを覚えているだけで
応用できるんですよ。
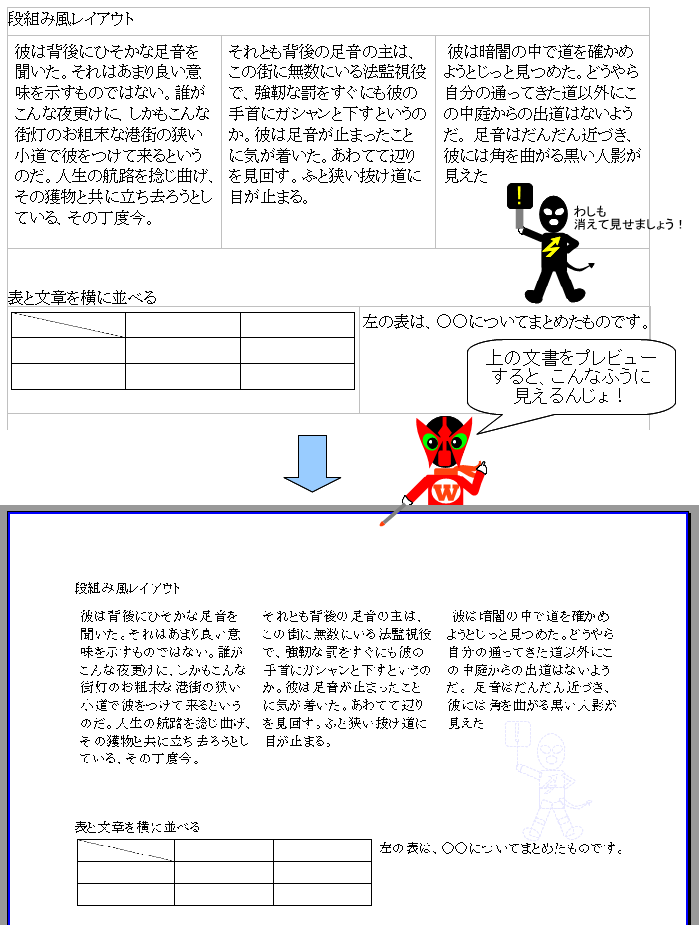
線を透明にするには、「表のプロパティ」-「外枠」で
「形状」を「なし」にするだけです。
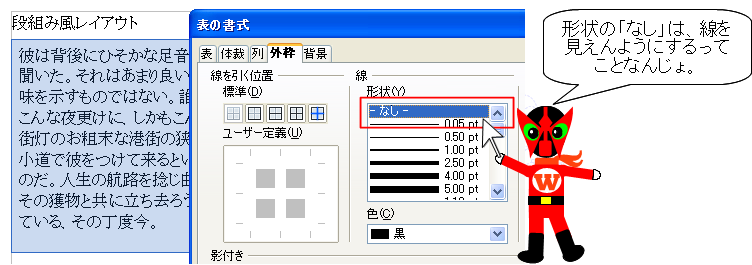
難しい機能を覚えたくないけど、凝ったレイアウトを作ってみたい
というときに、ぜひ試してみてくださいね!












